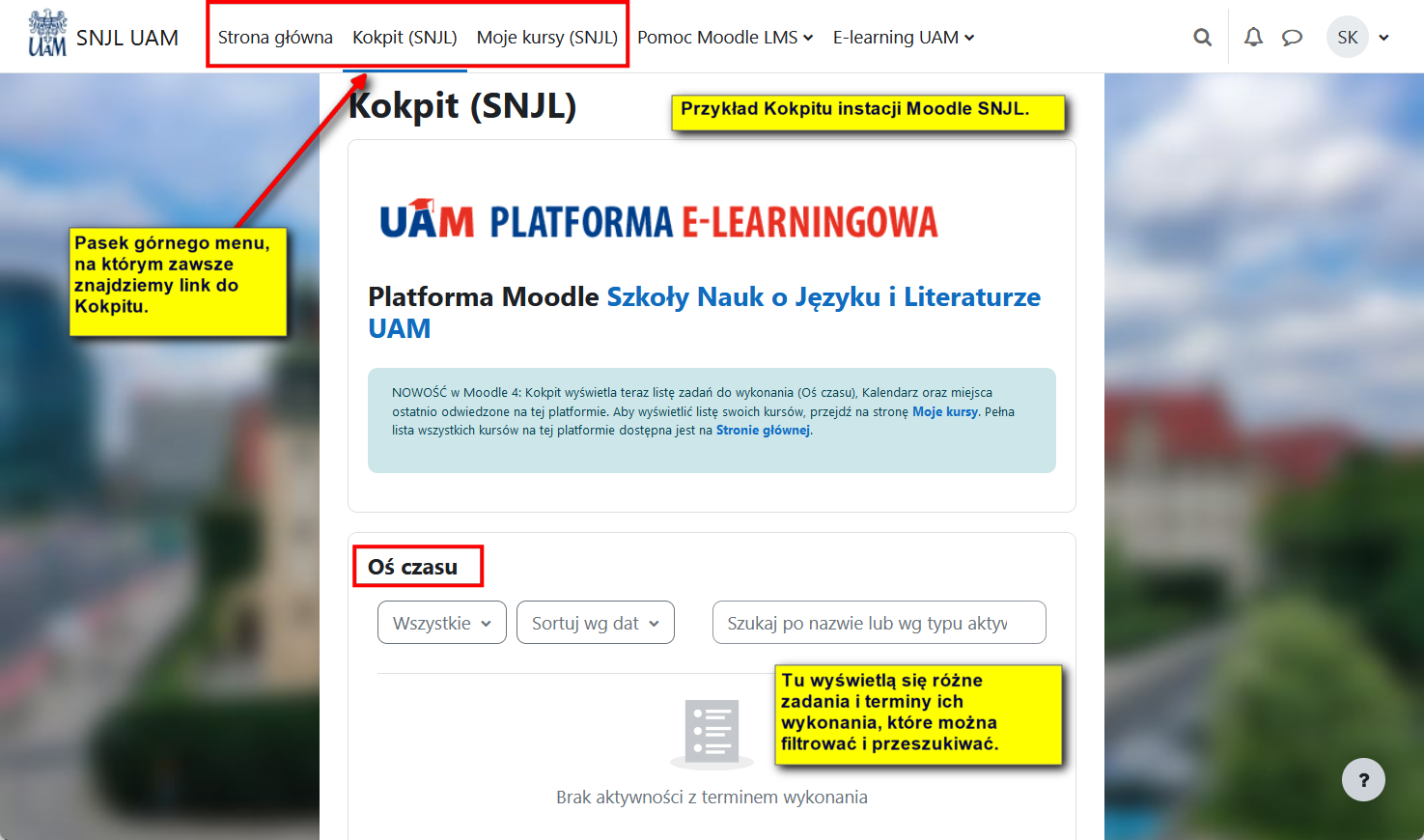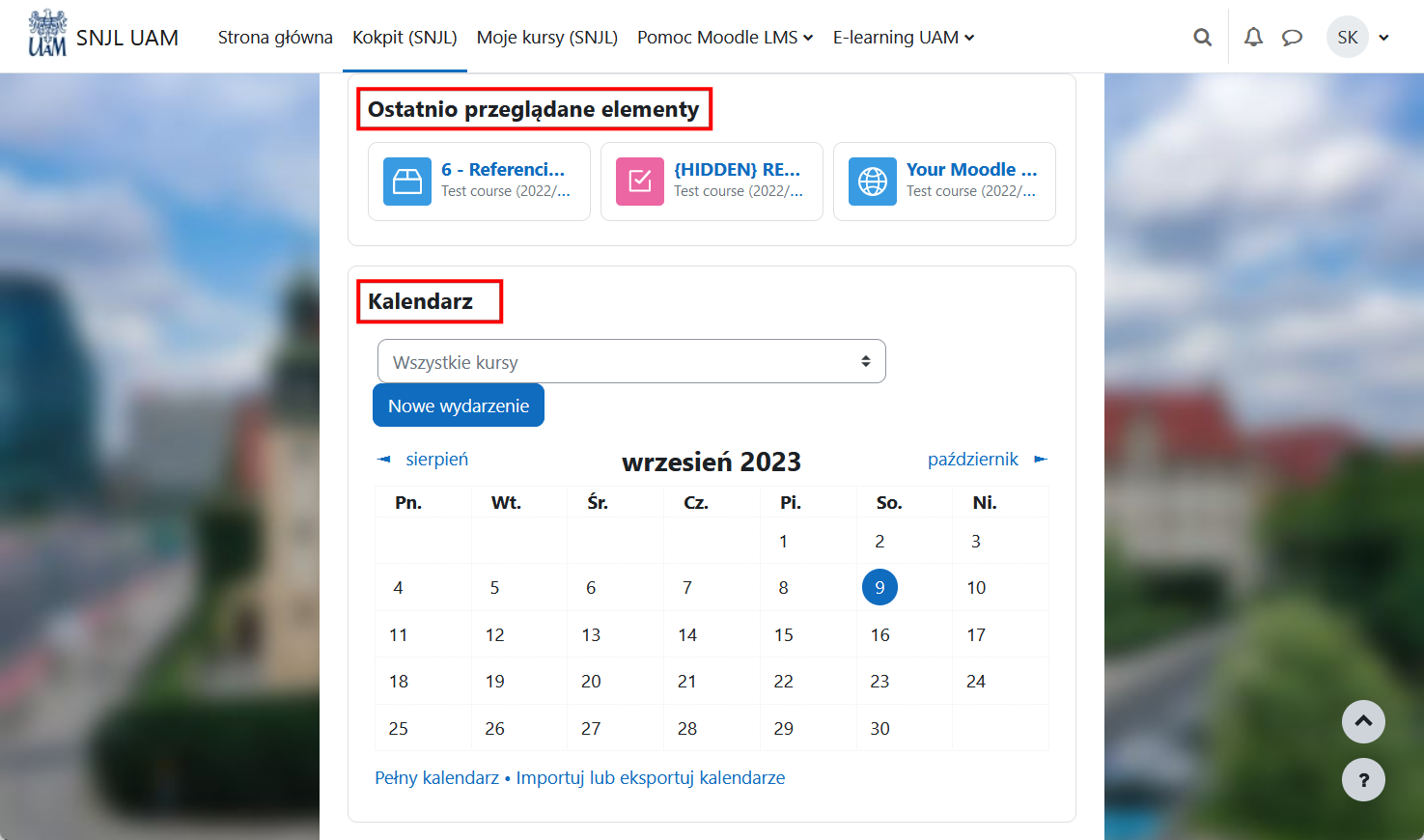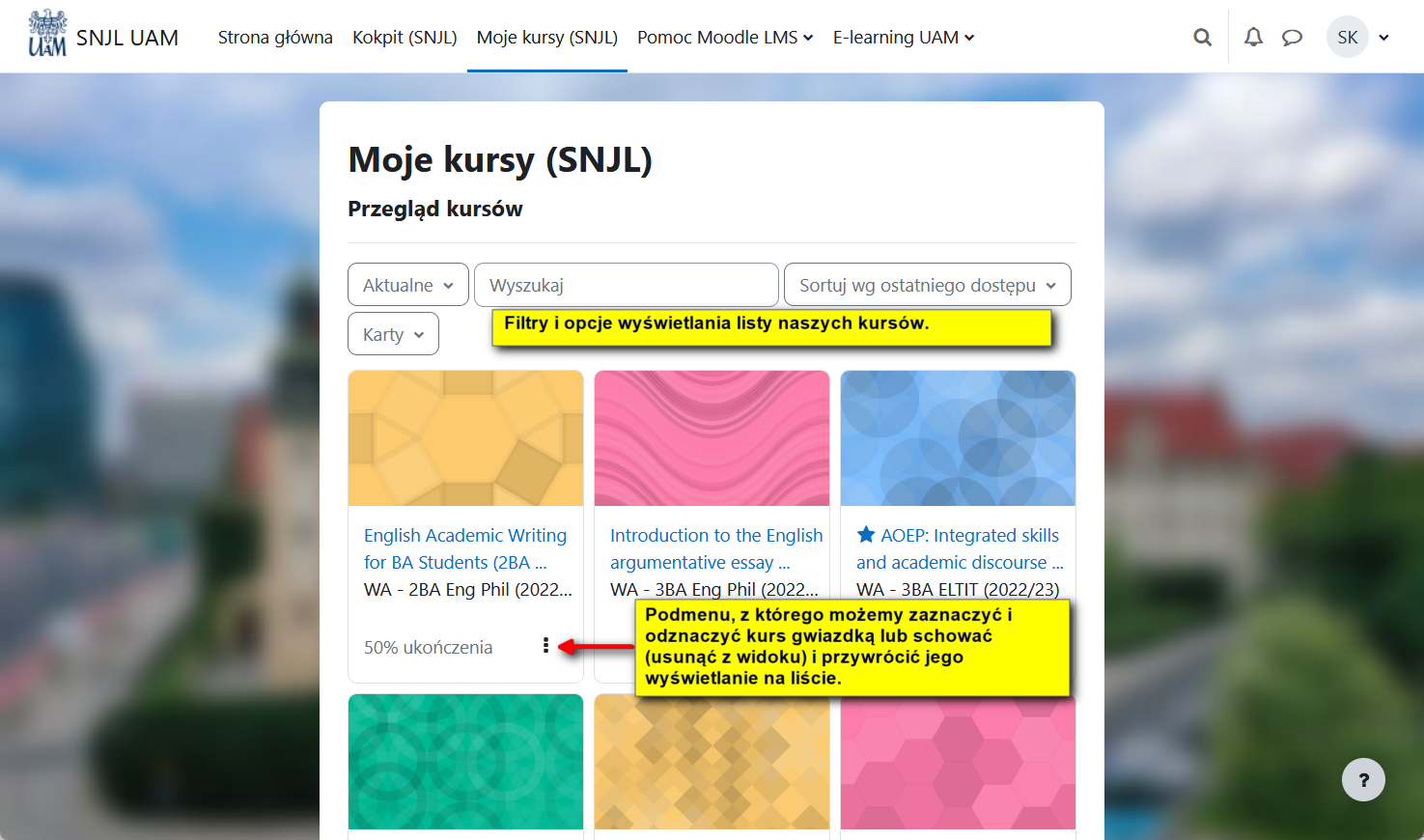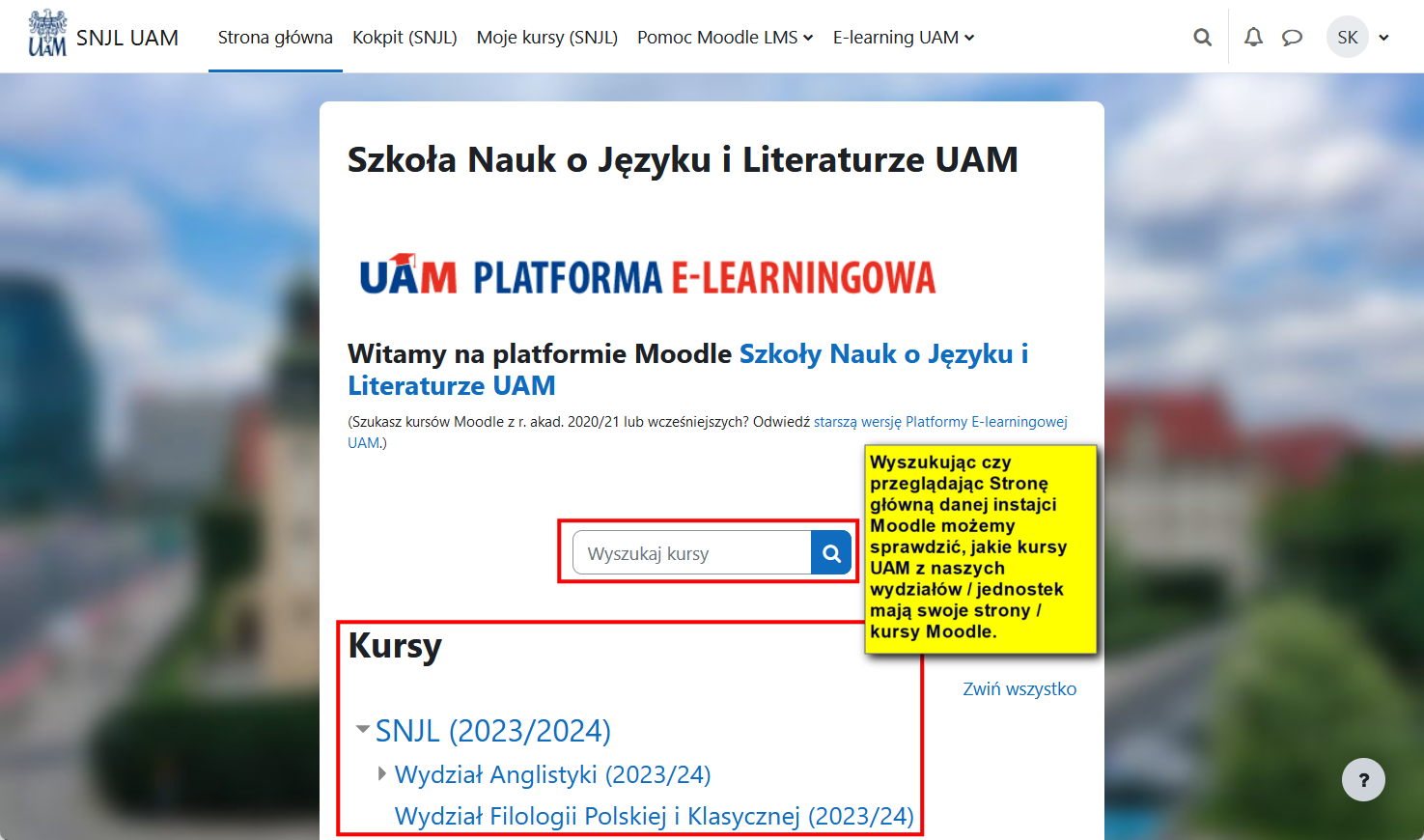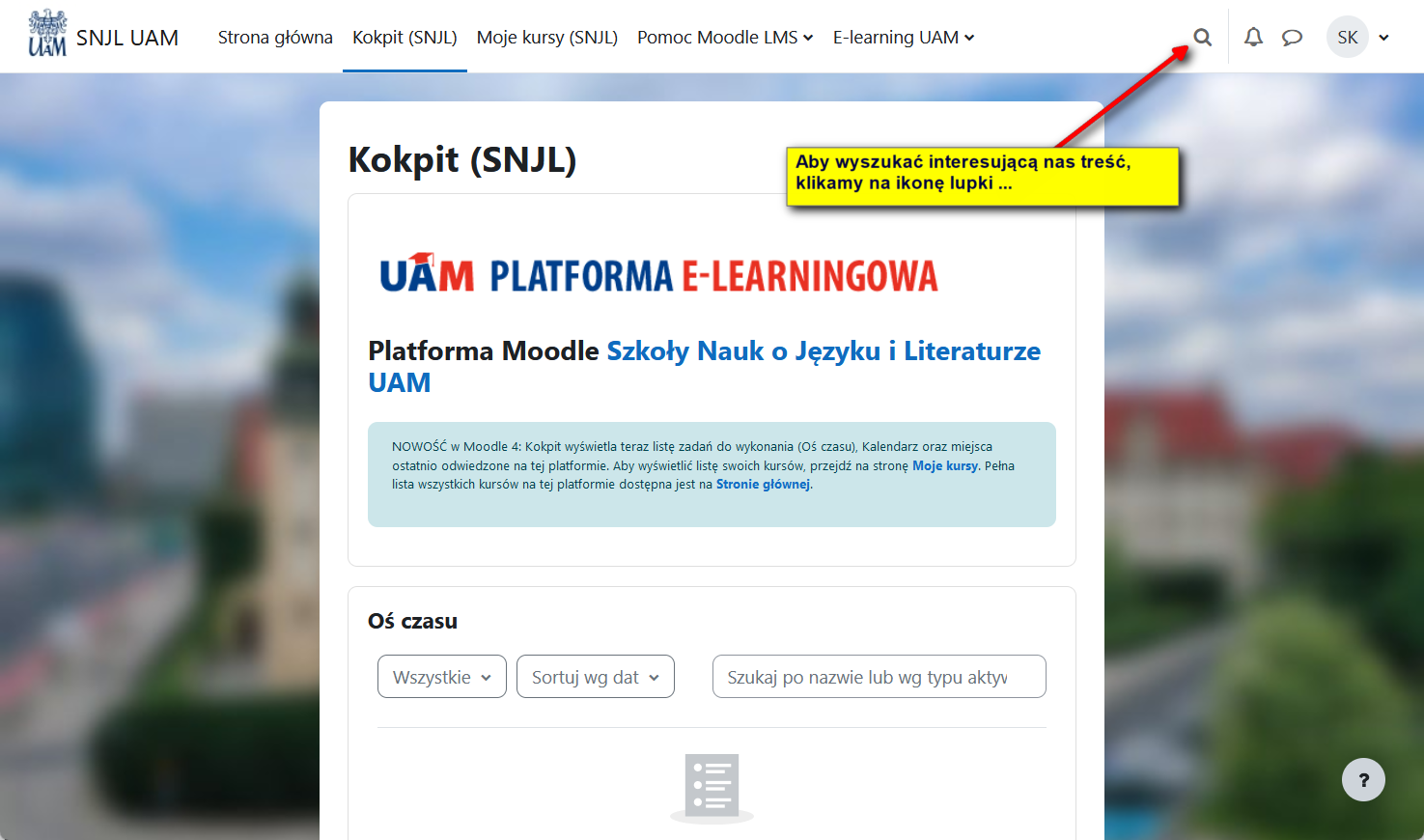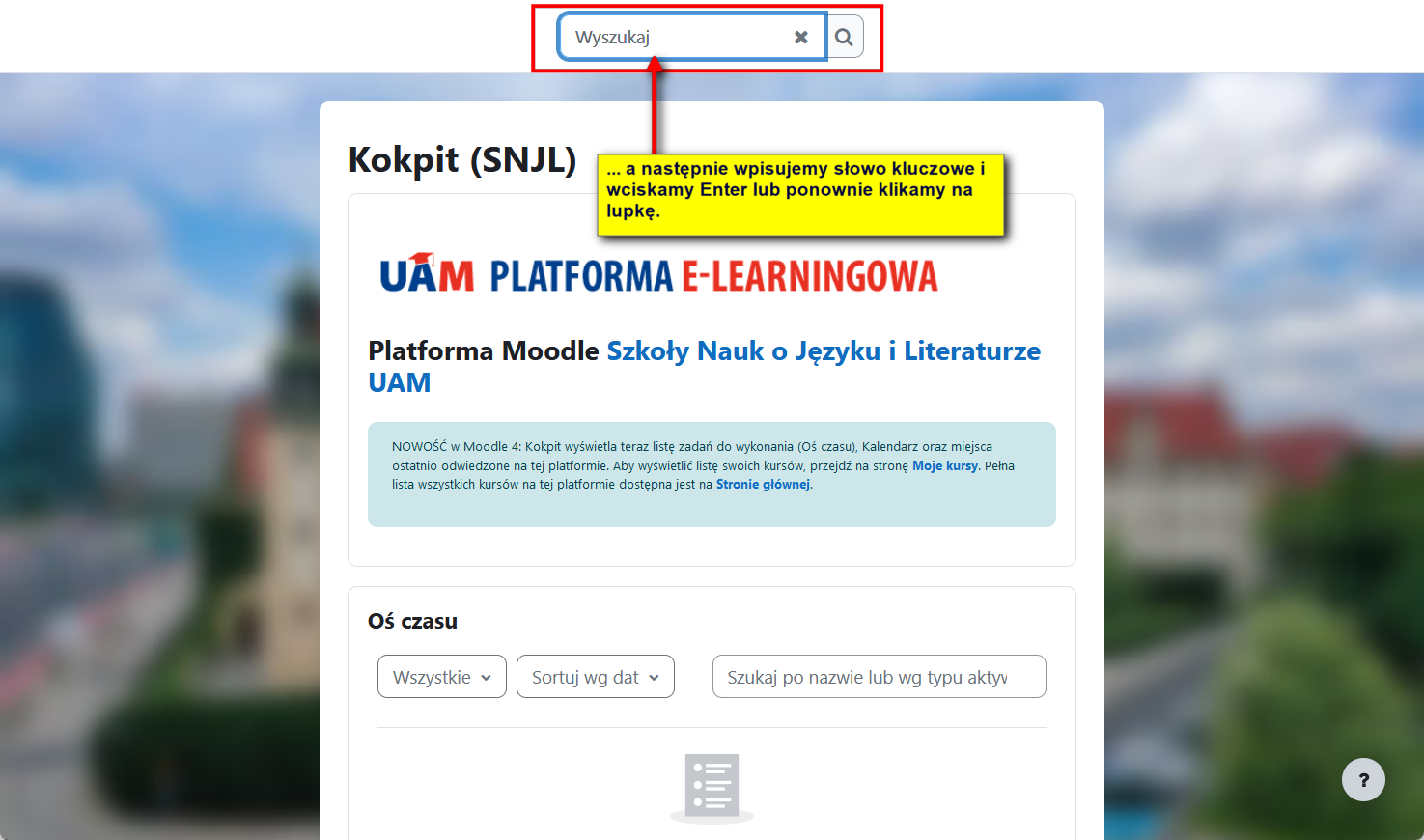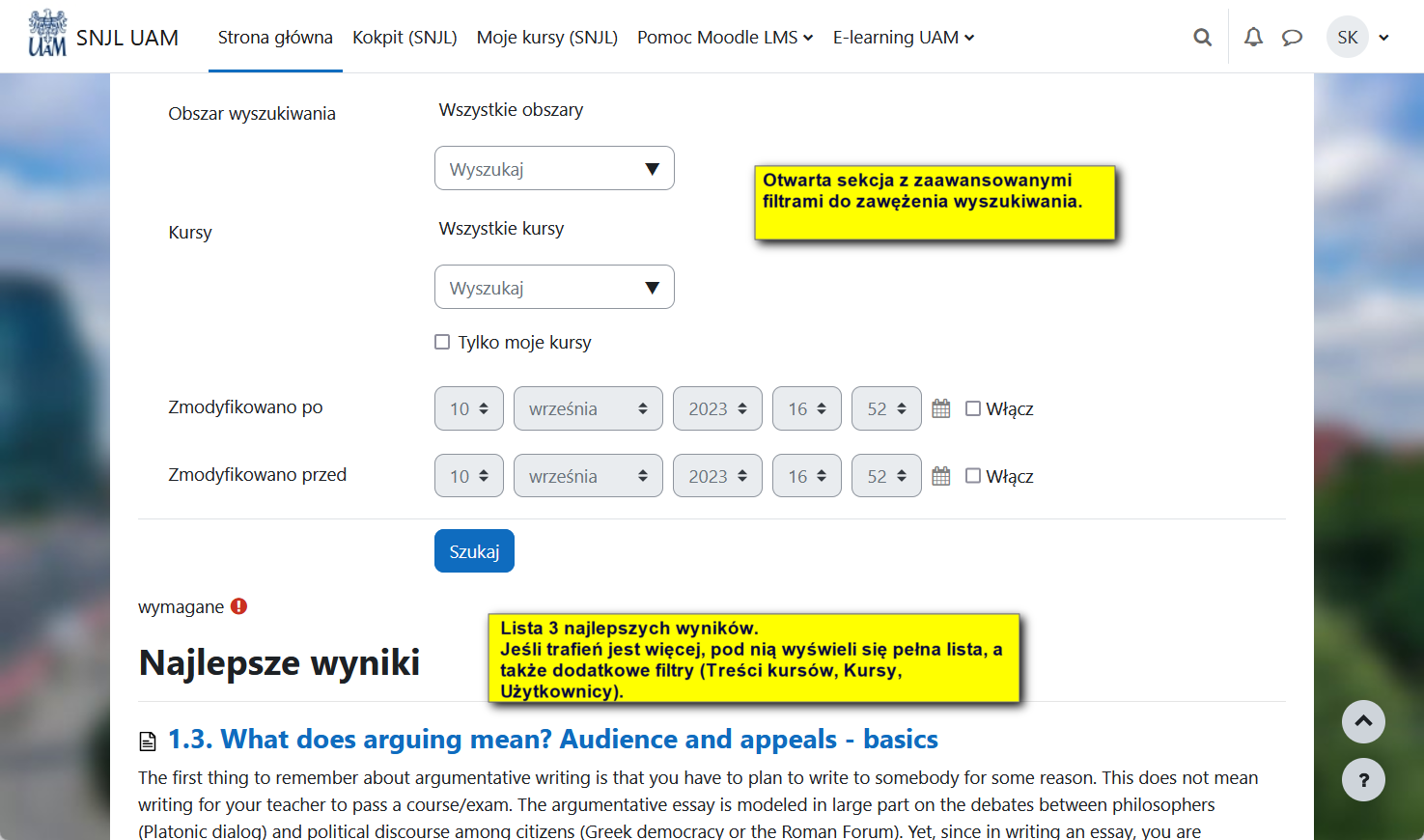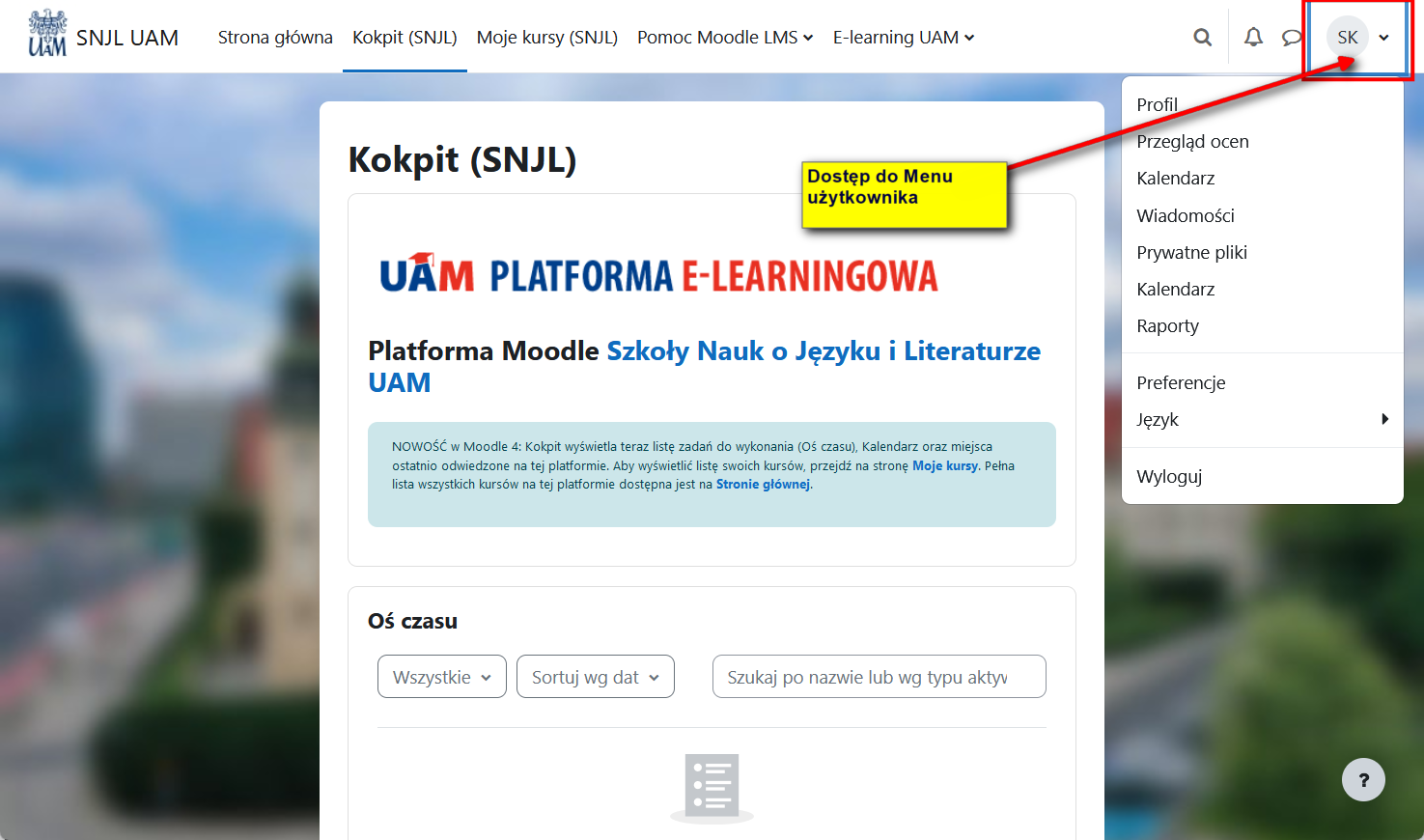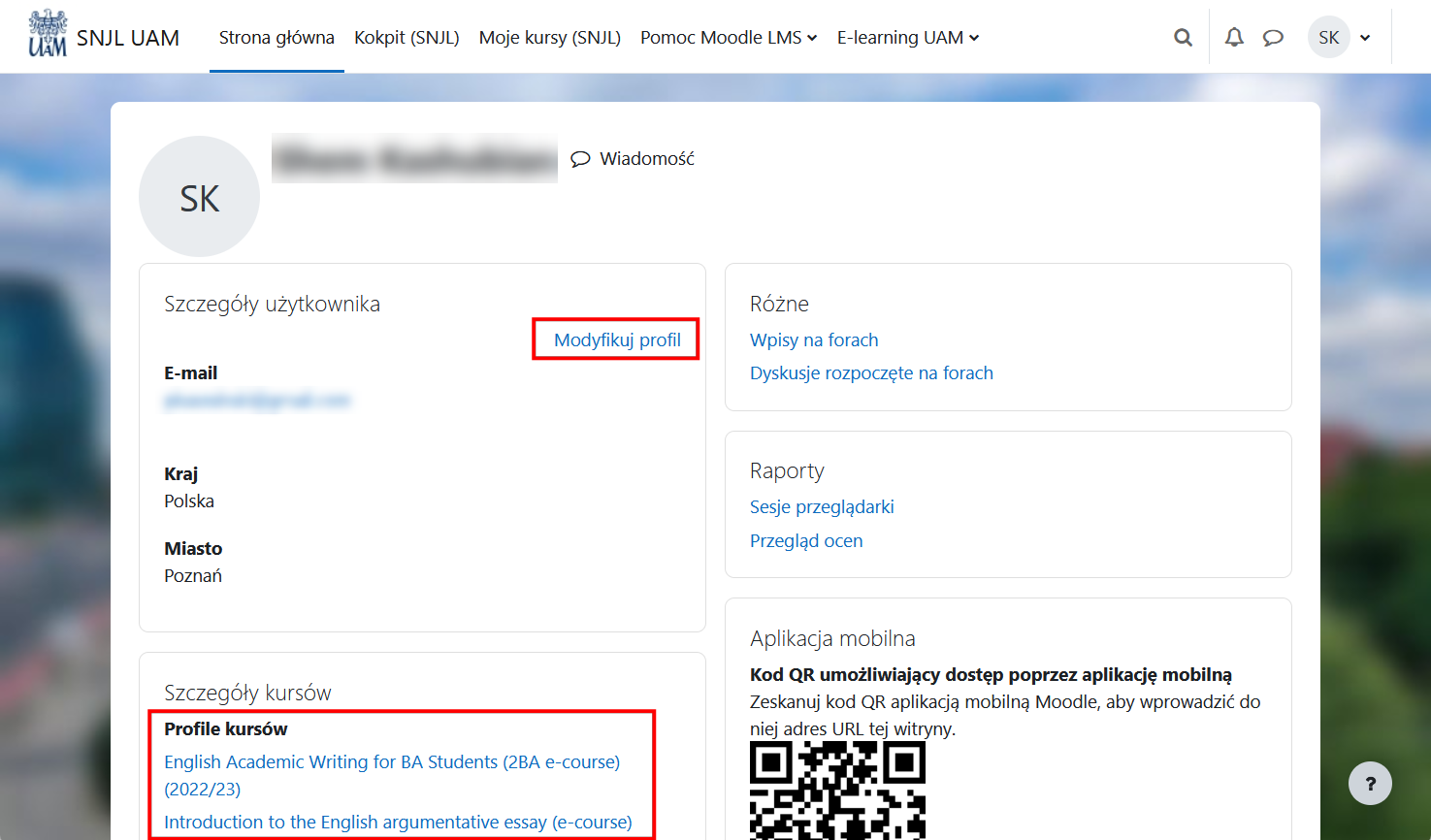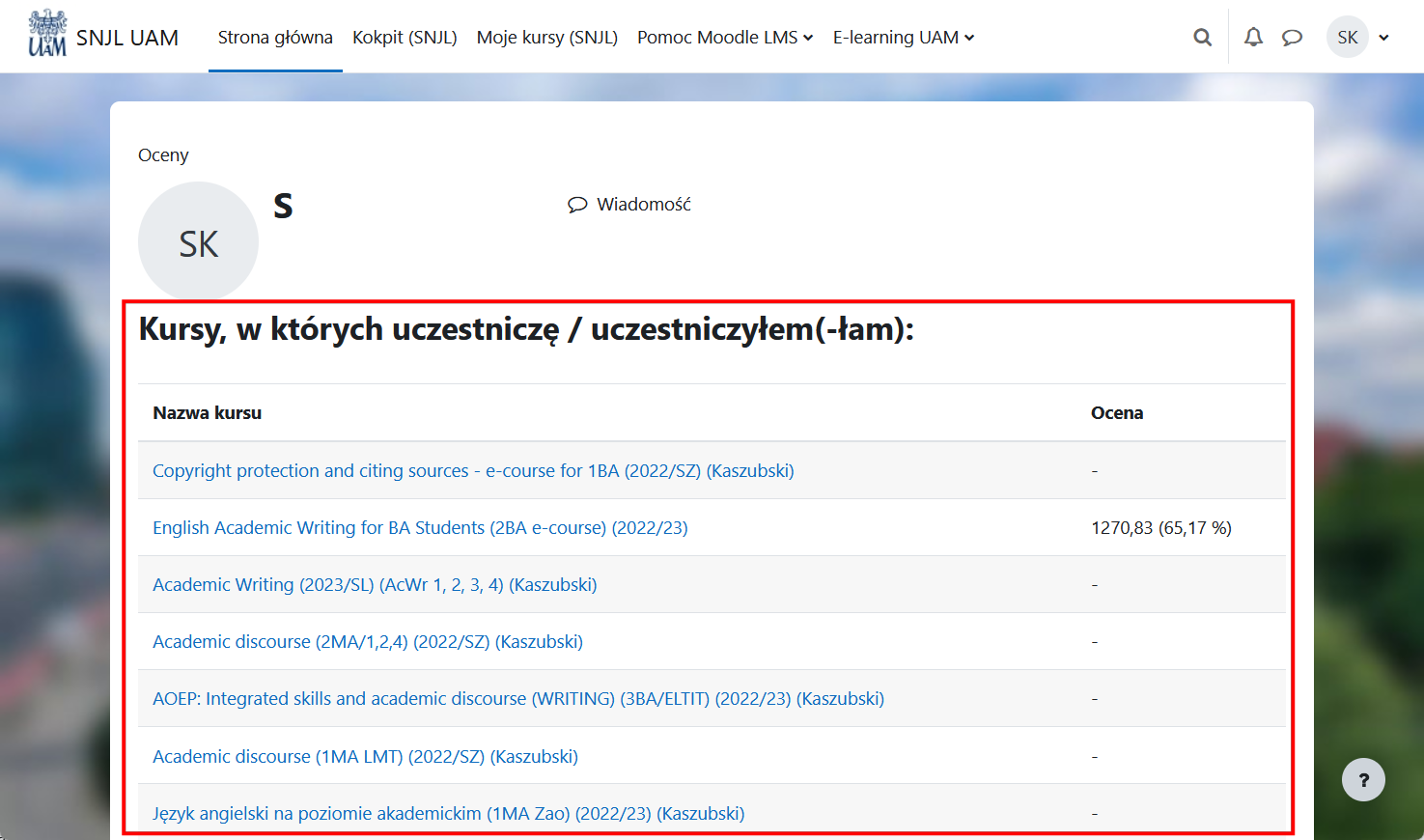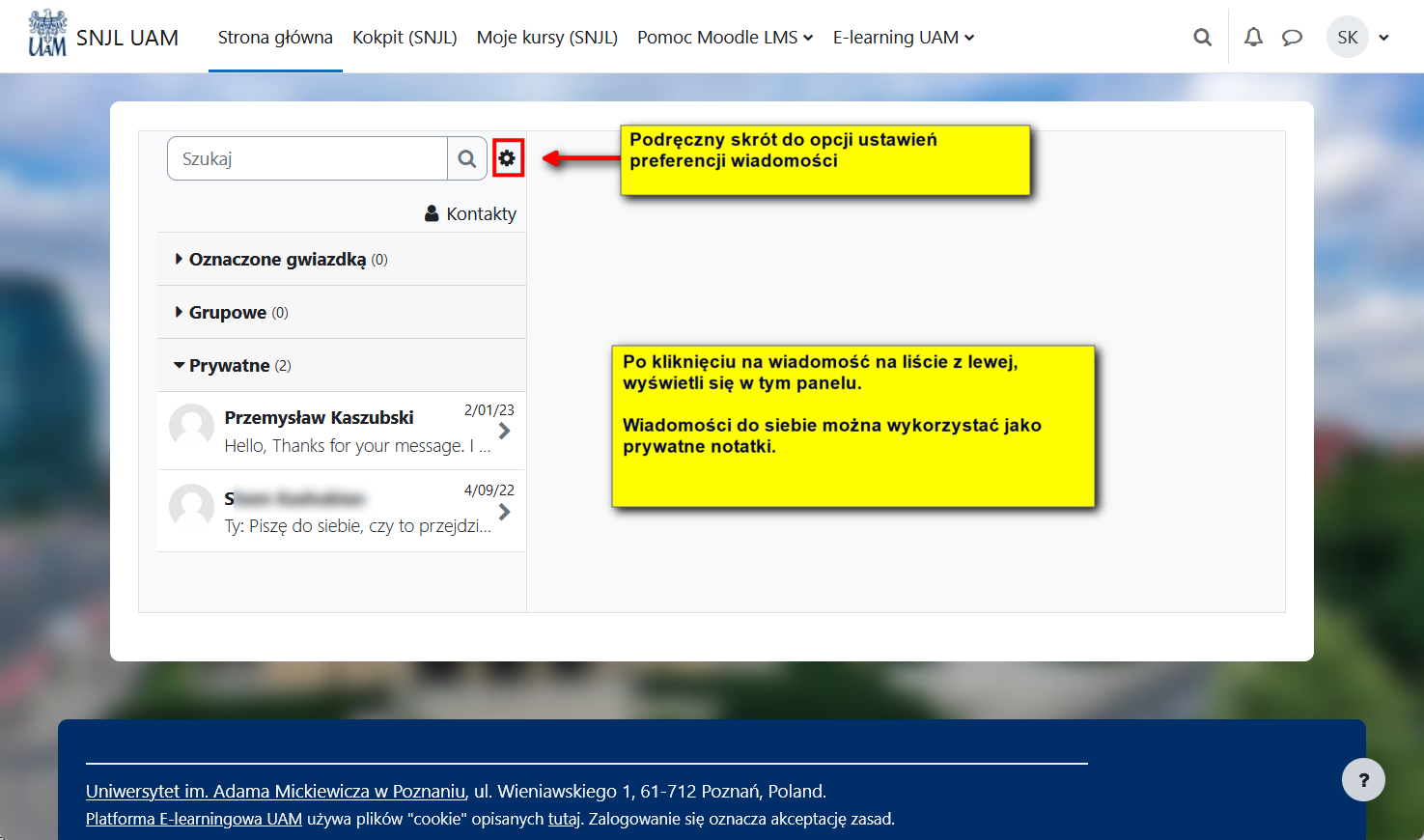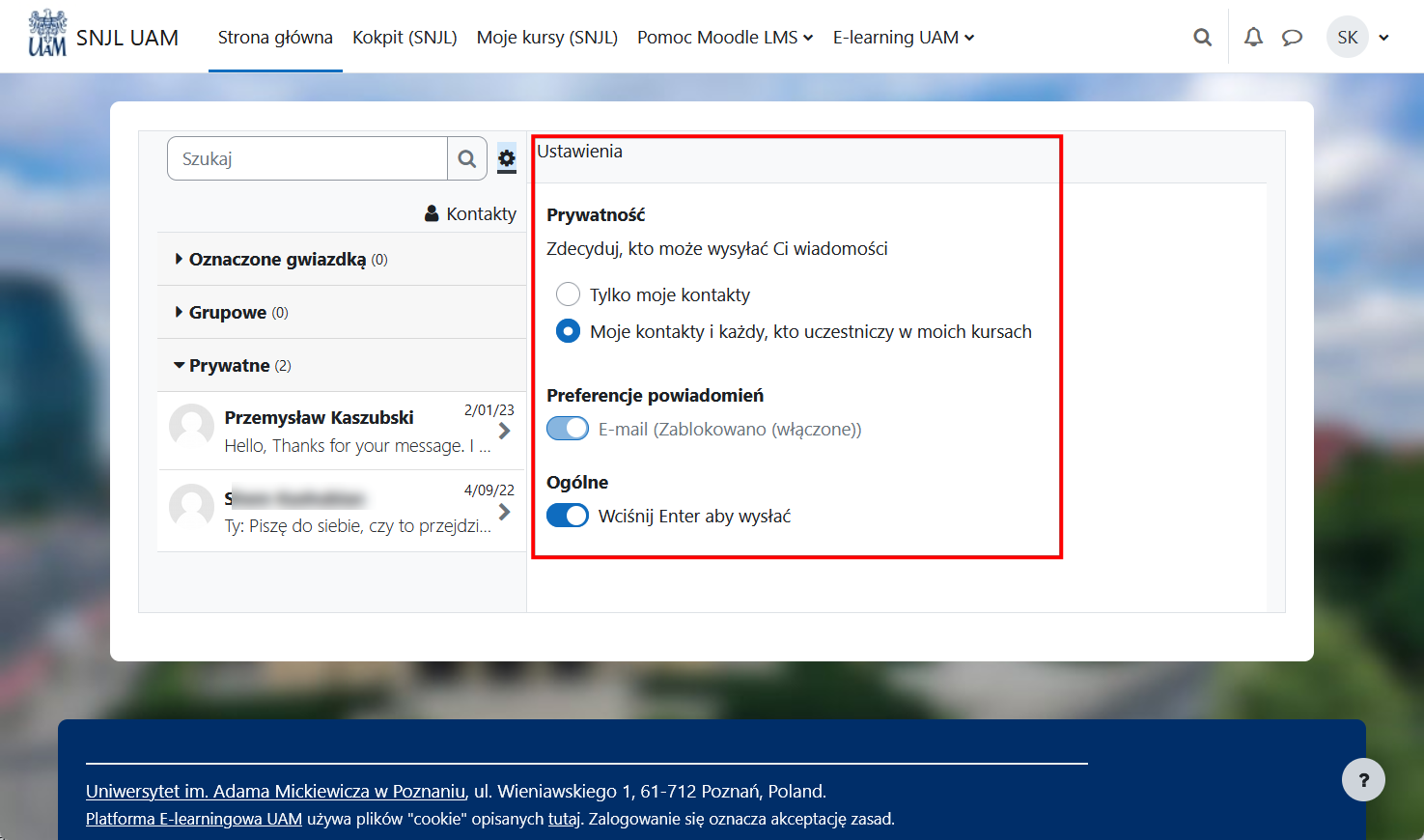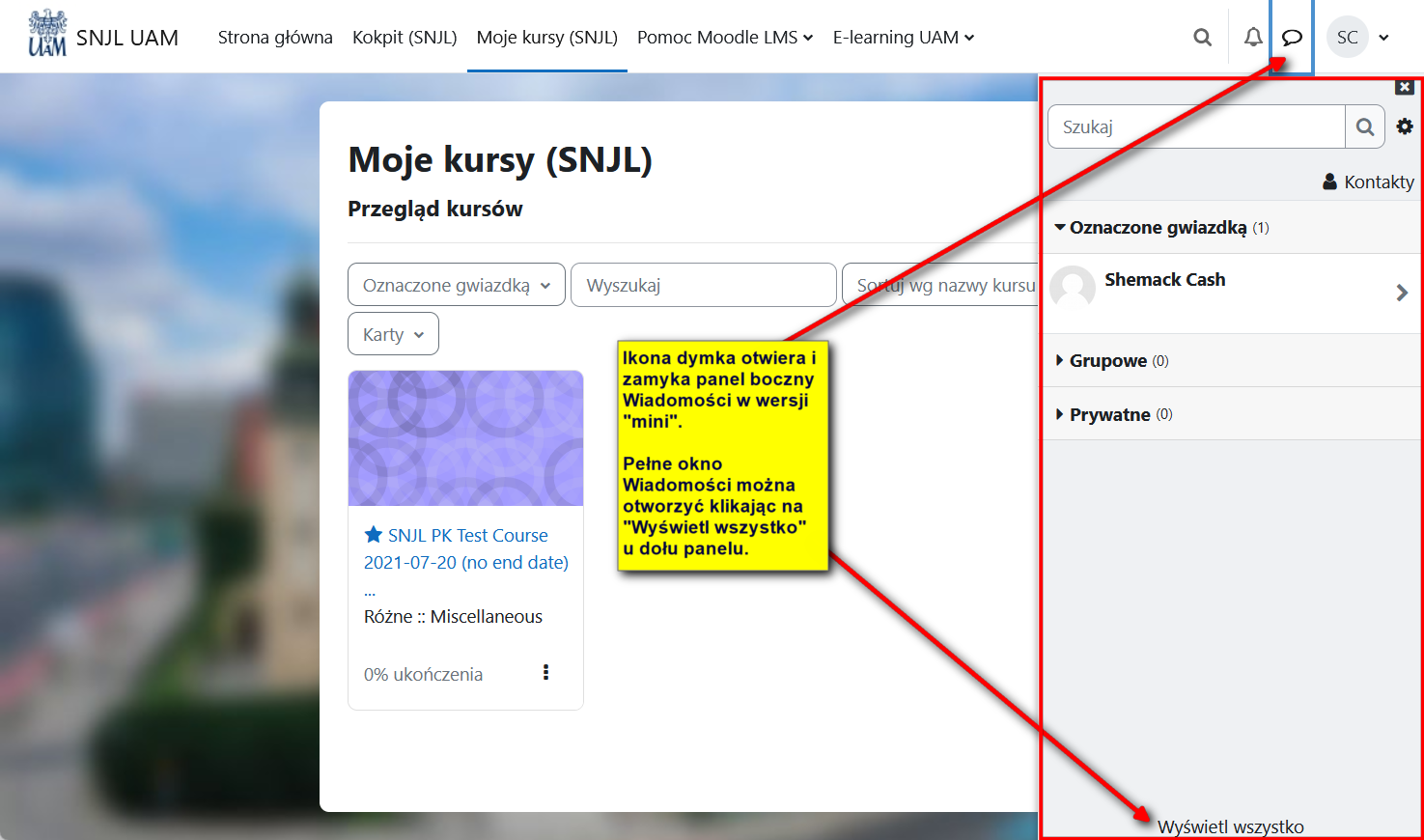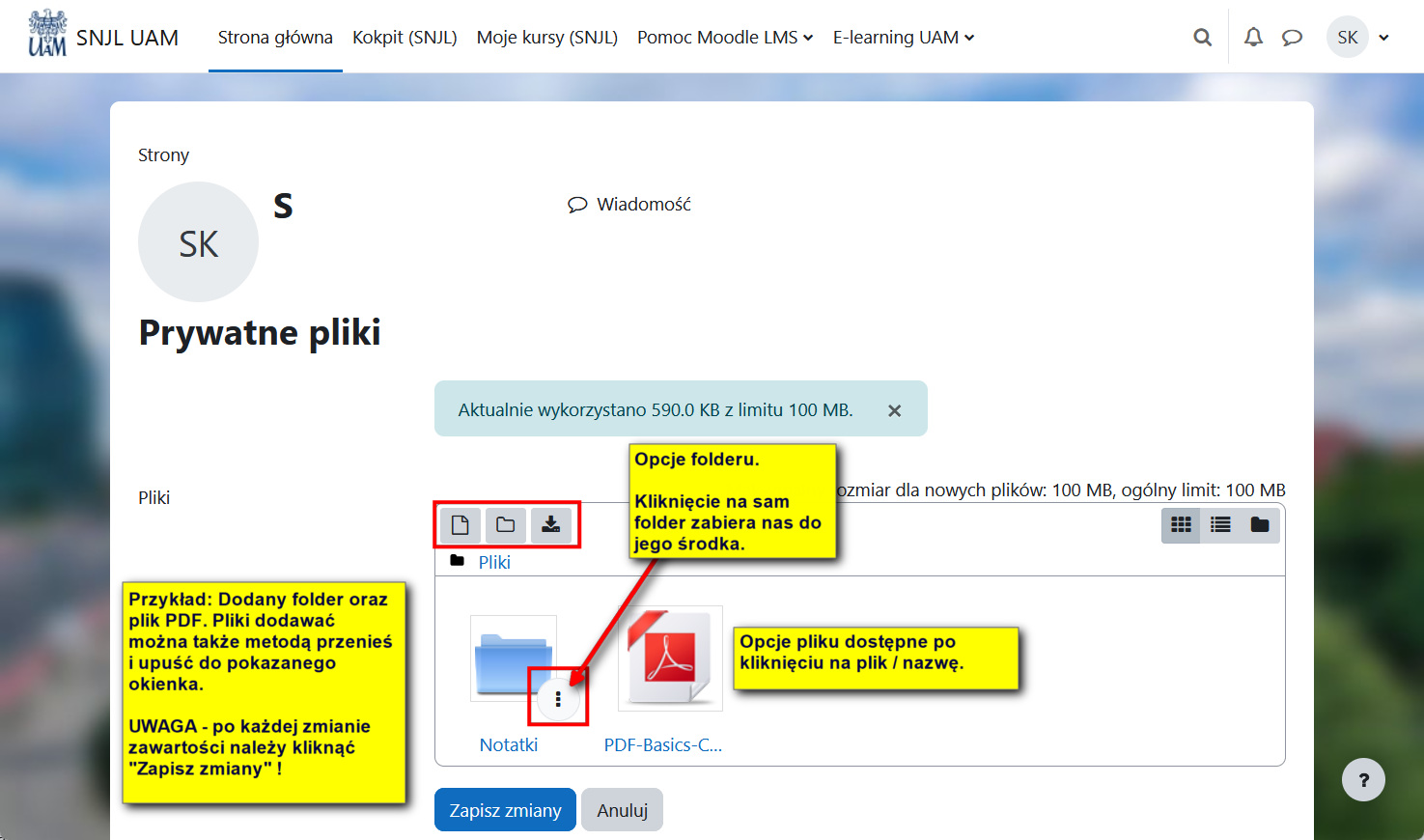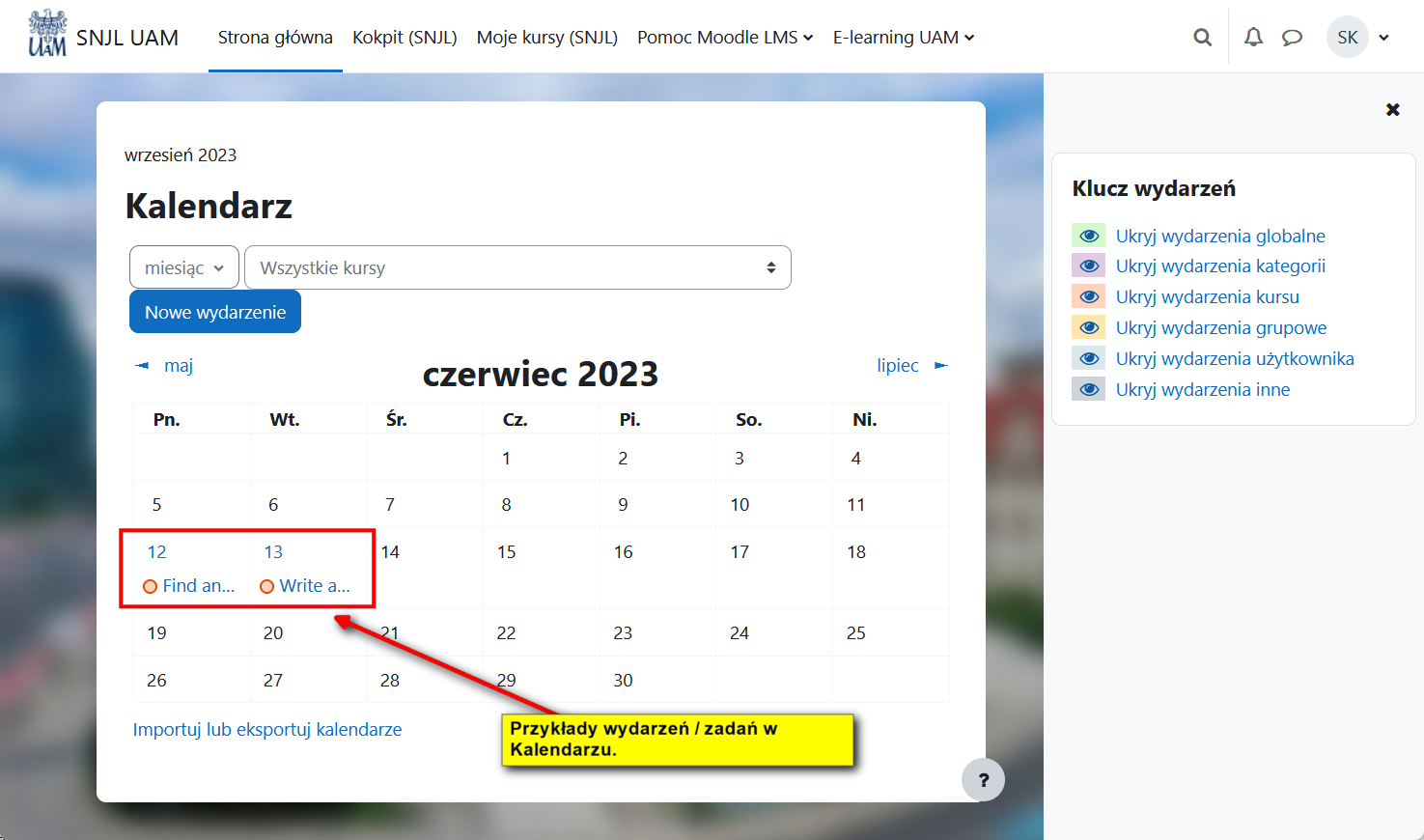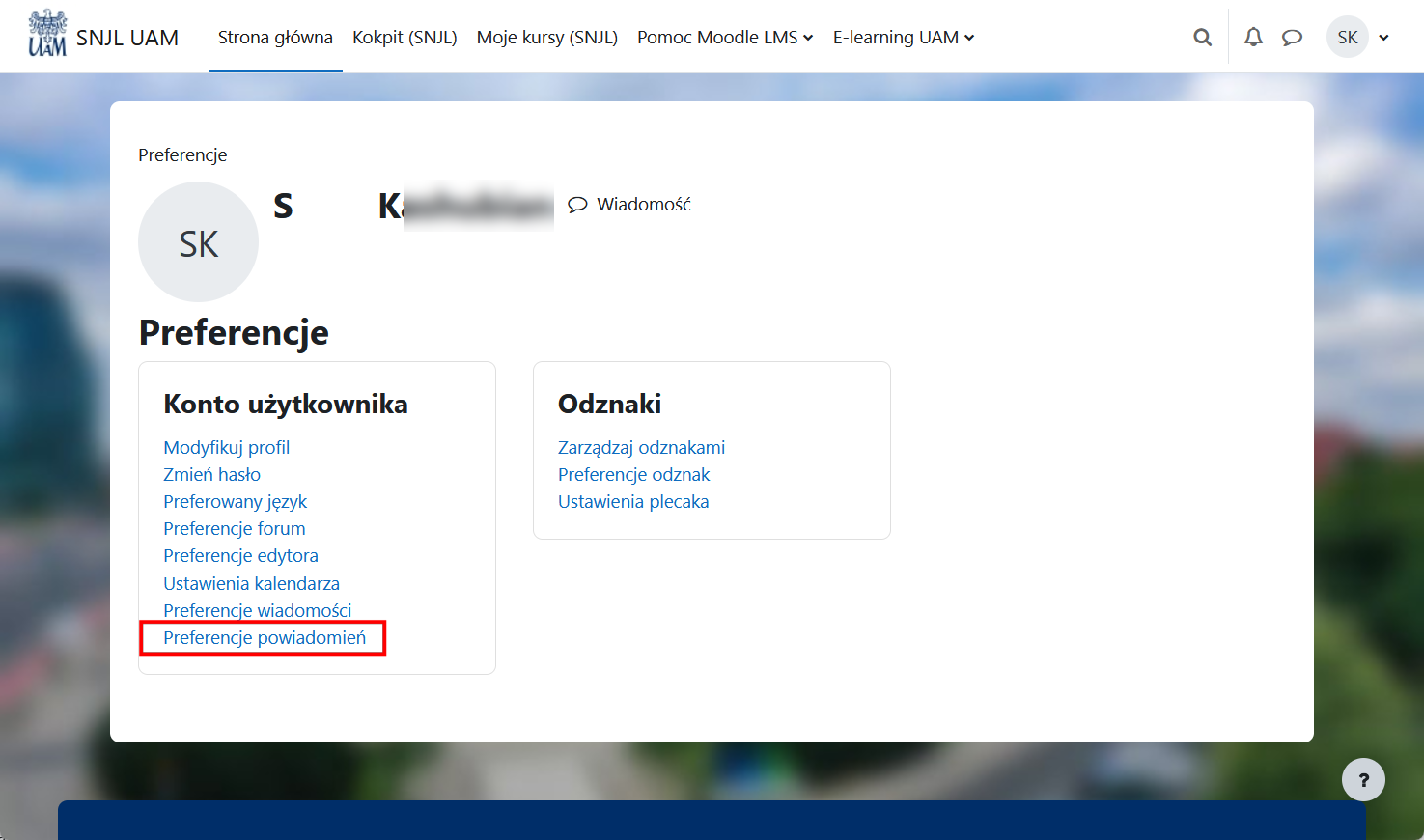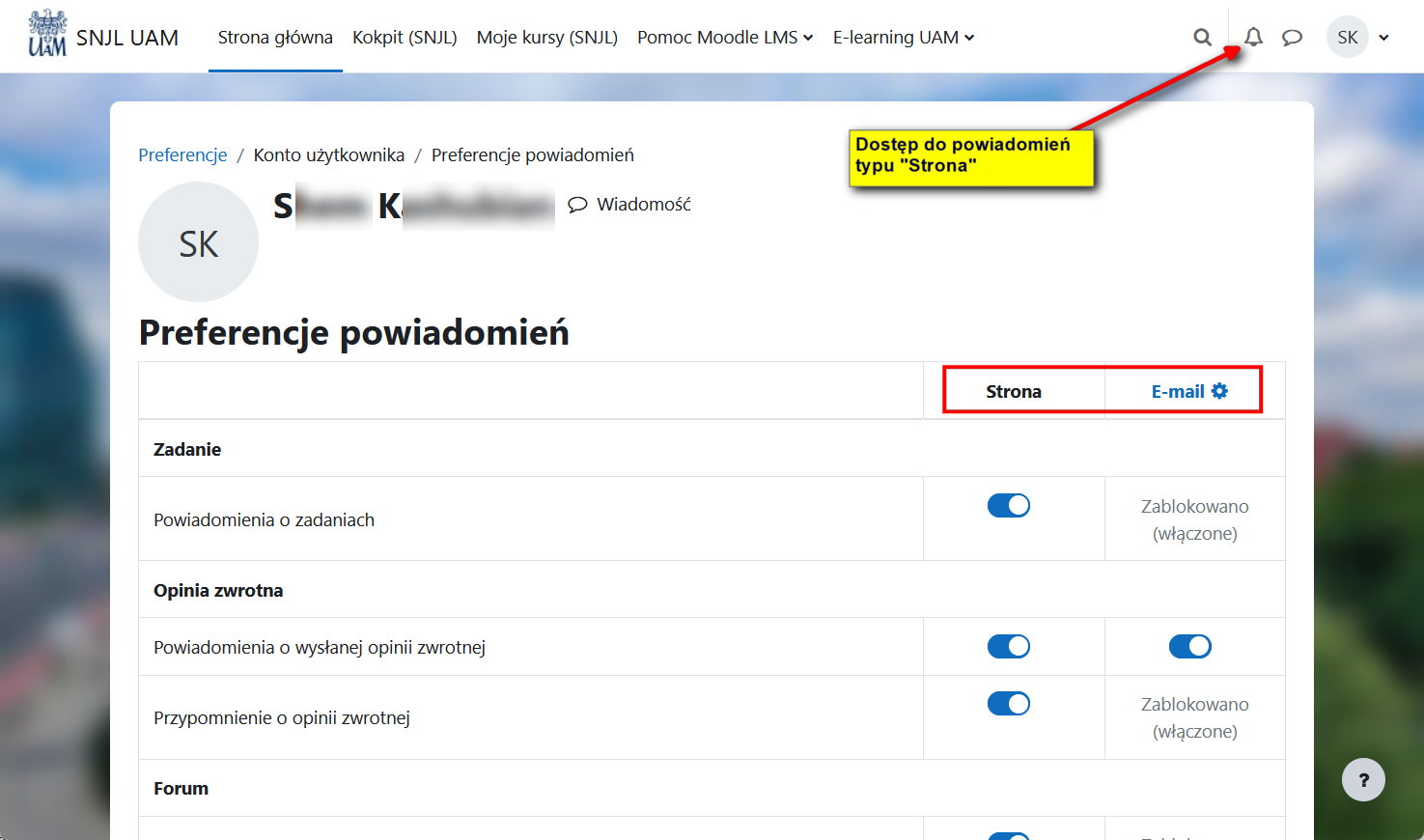Lista funkcji dostępnych w menu użytkownika:
Każdy użytkownik Moodle ma swoją
główną stronę profilową. Pod linkiem
Modyfikuj profil znajduje się więcej opcji do uzupełnienia (m. in. opis, zdjęcie).
W wersji przeglądarkowej Moodle posiada się również
profile w kursach (dla każdego kursu, w którym się uczestniczy). Ich zawartość jest podobna do głównego profilu, ale zakres działania różny. Na przykład: podczas gdy
profil kursowy zawiera linki do naszych wpisów i dyskusji na forach w tymże kursie, w
profilu głównym linki
Wpisy na forach oraz
Dyskusje rozpoczęte na forach prowadzą do naszych wpisów i dyskusji we wszystkich kursach na tej instancji Moodle, poczynając od najnowszych.
Uwaga: Strony profilowe w opisanej postaci są dostępne jedynie w wersji przeglądarkowej Moodle. W aplikacji mobilnej mamy dostęp jedynie do części swojego głównego profilu. Opcje jego edycji są ograniczone do podmiany zdjęcia profilowego.
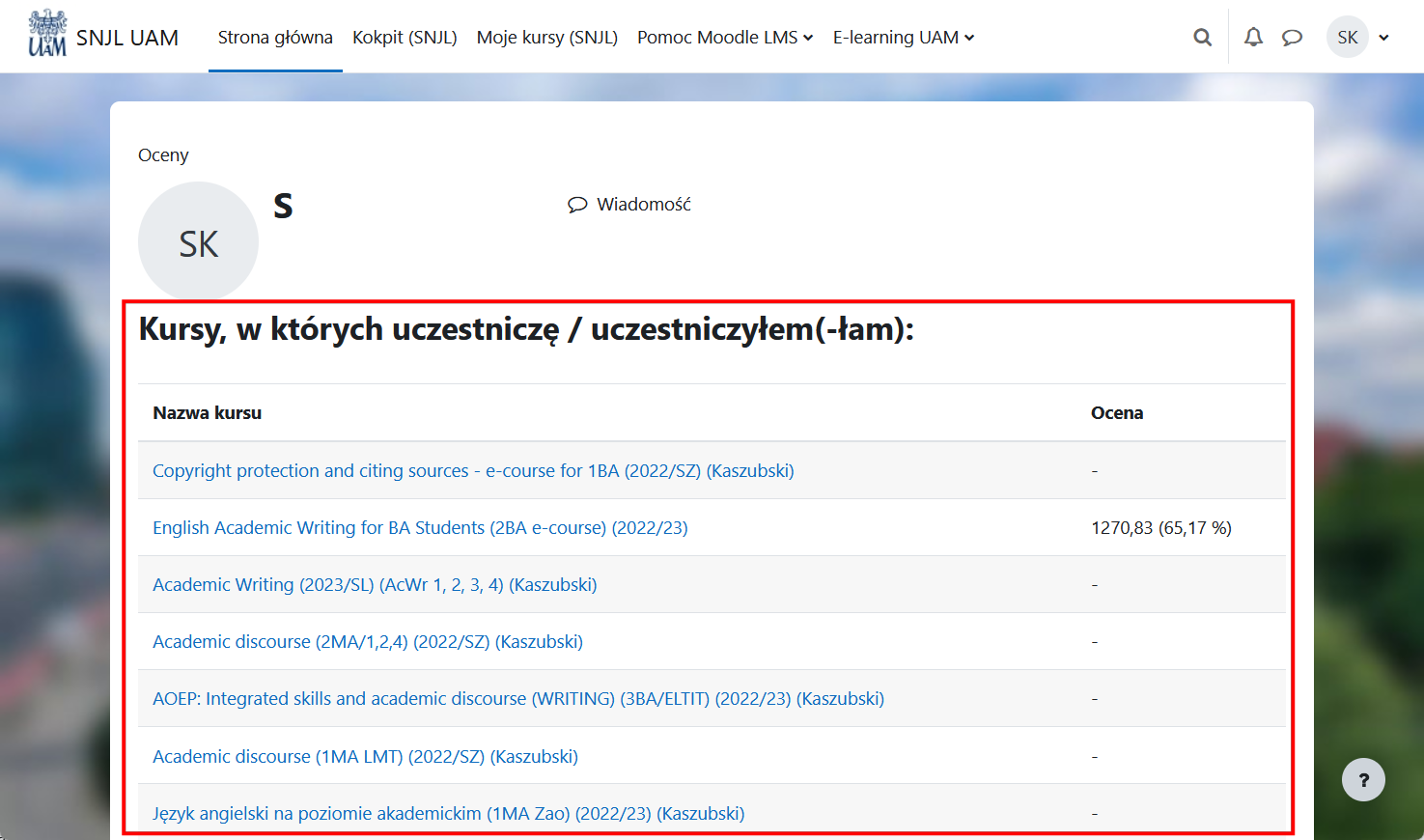
Tutaj znajduje się przegląd ocen z kursów, w których włączone zostało ocenianie. Niektóre kursy pokazują bieżącą ocenę/punkty łączne za dotychczas wykonaną pracę. Inne kursy mogą zawierać jedynie oceny cząstkowe, które będzie można przejrzeć po kliknięciu na kurs (otworzy się wówczas jego Dziennik ocen).
Wiadomości Moodle to komunikator, który umożliwia wysyłanie prostych wiadomości tekstowych do innych uczestników kursu czy do prowadzącego. Jeśli w danym kursie prowadzący połączył studentów w grupę i włączył jej wiadomości grupowe, wówczas można prowadzić rozmowy tekstowe także w całej grupie. Wyszukiwanie umożliwia znalezienie danej osoby, bądź danej rozmowy po treści. Wybranego użytkownika platformy można dodać do listy naszych kontaktów – o ile zatwierdzi naszą prośbę. Klikając na ikonkę koła zębatego można ustawić preferencje wiadomości:
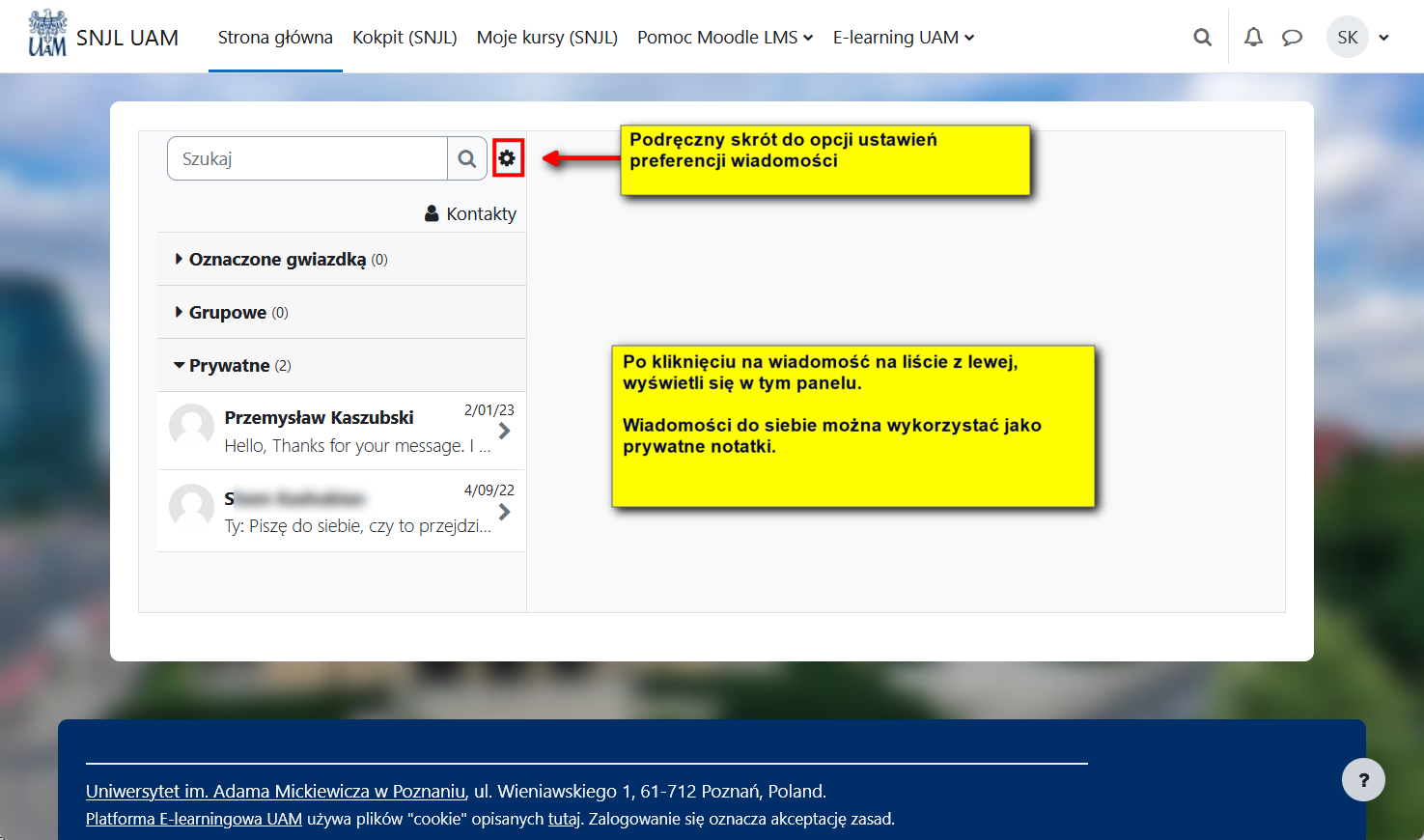
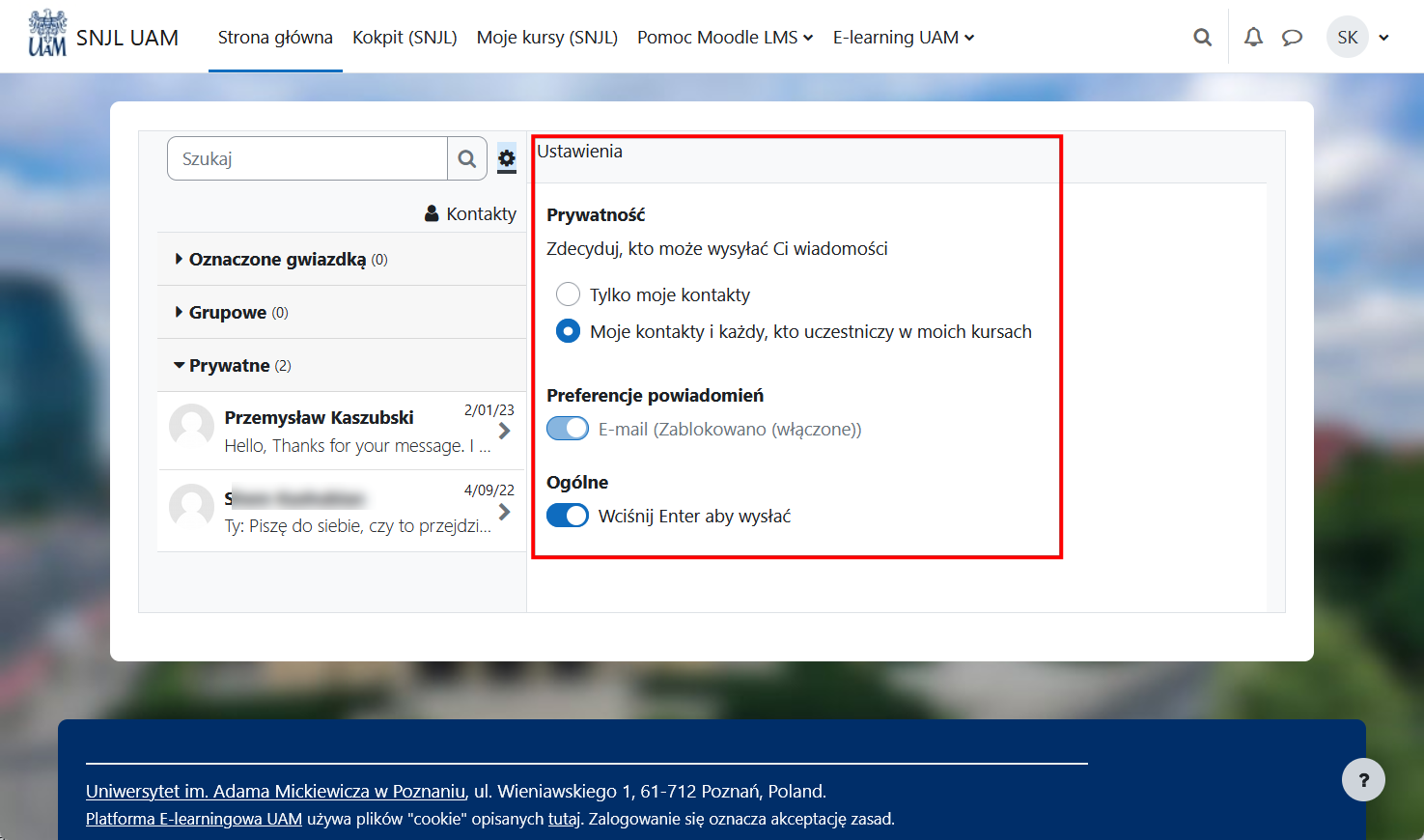
Preferencje wiadomości umożliwiają określenie, kto może nam wysłać wiadomość (zalecane ustawienie: Moje kontakty i każdy, kto uczestniczy w moich kursach). Powiadomienia o wiadomościach na nasza skrzynkę email są predefiniowane automatycznie, bez możliwości zmiany tego ustawienia.
Dostęp do wiadomości Moodle w wersji skróconej (w bocznym rozsuwanym panelu z prawej) jest także możliwy po kliknięciu na ikonkę dymka w górnym menu nawigacyjnym, blisko prawego rogu ekranu:
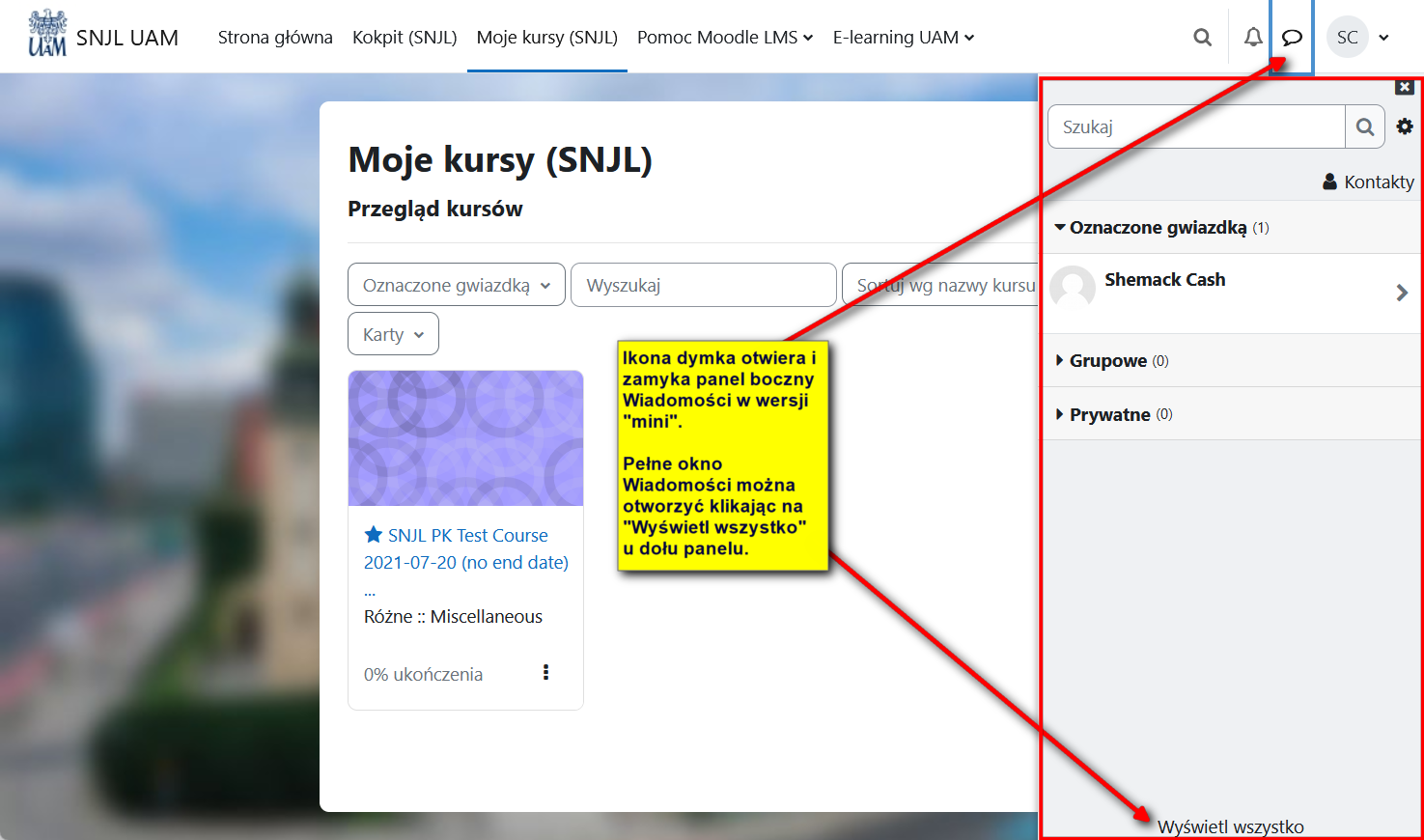
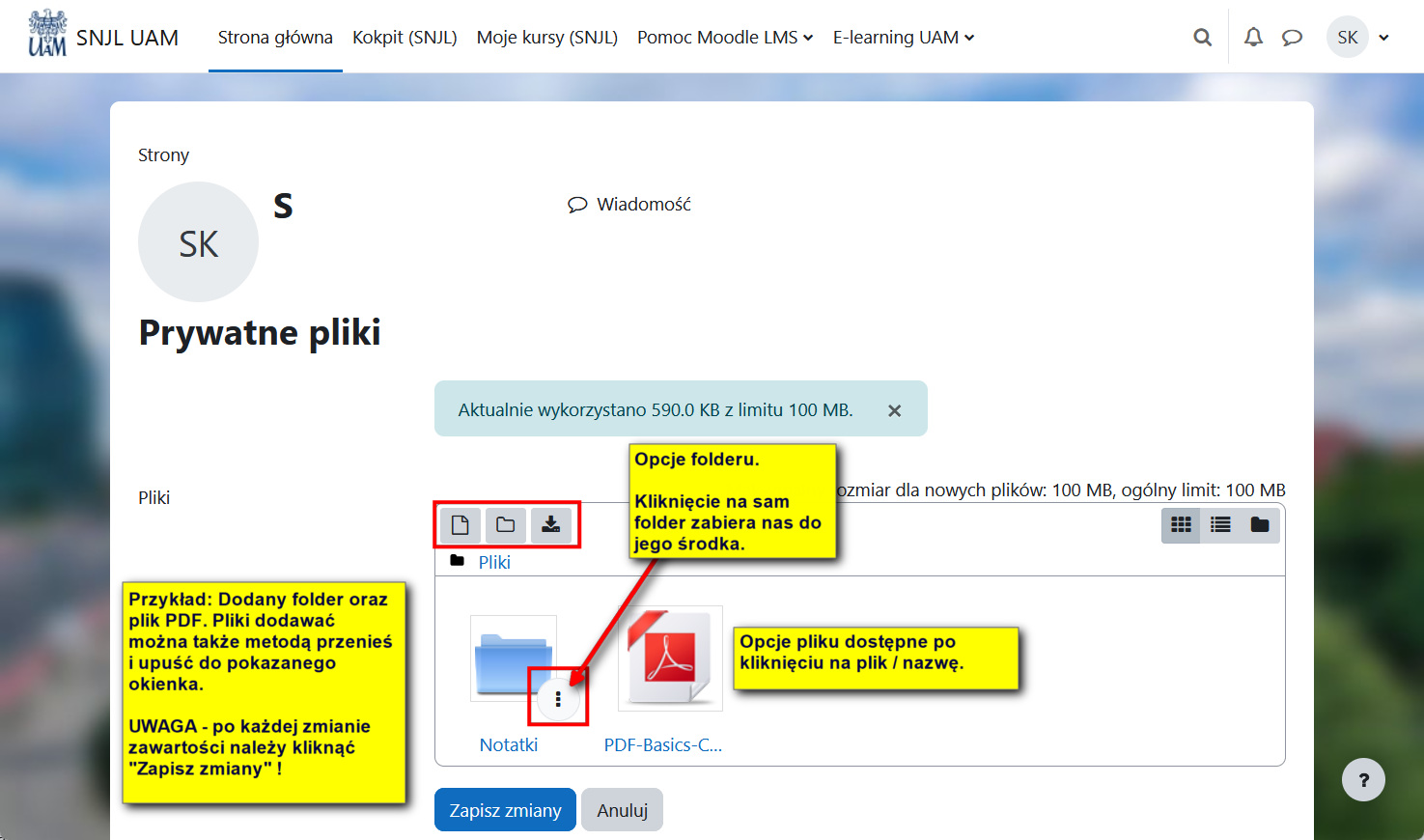
Tu każdy użytkownik Moodle ma prywatny schowek na pliki, po które może sięgnąć później także z poziomu kursu.
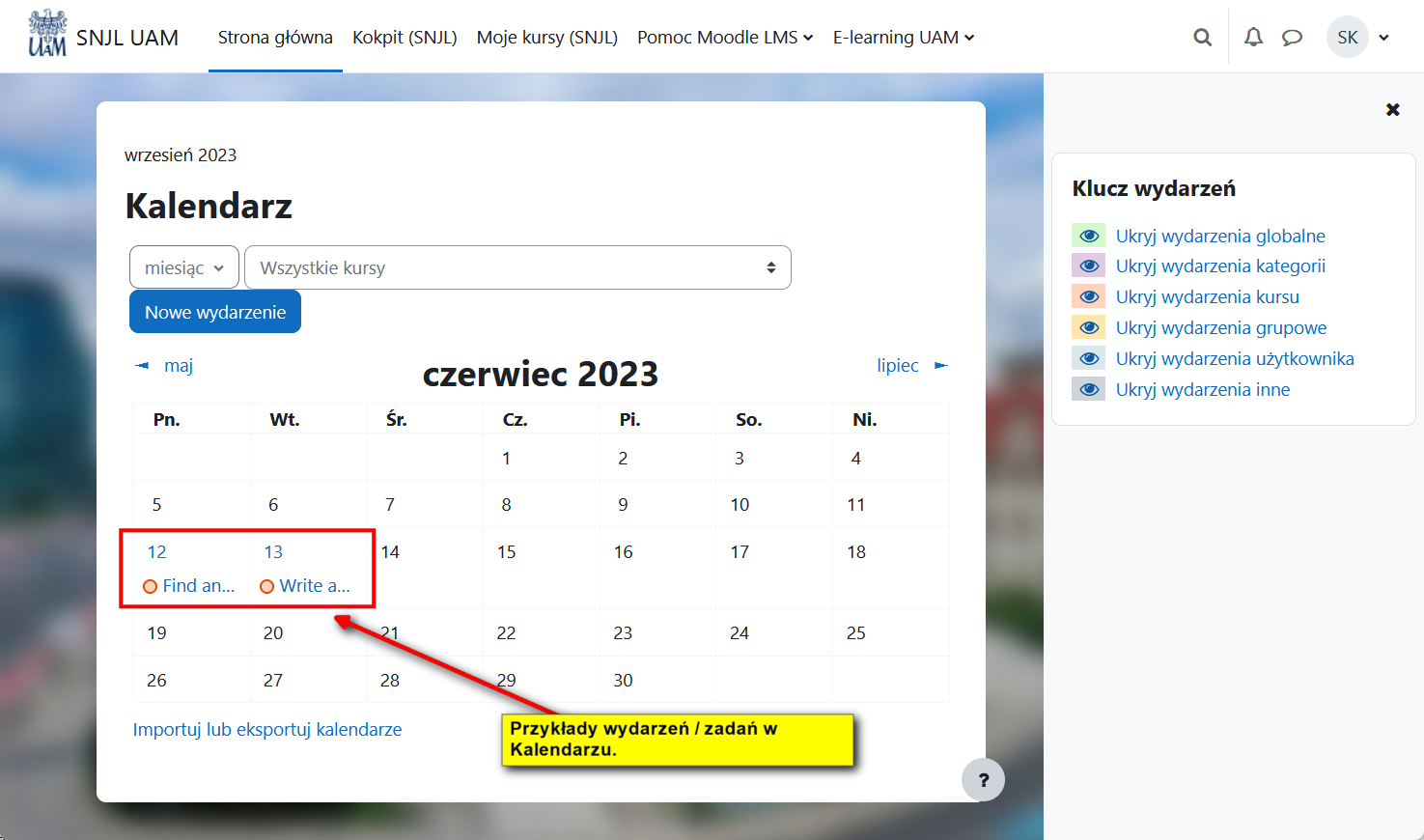
W Kalendarzu wyświetlają się wszystkie zaplanowane wydarzenia (np. termin testu, oddania zadania). Wydarzenia mogą być tworzone dla różnych kategorii, w tym:
- globalne - pojawiające się we wszystkich kursach (dodaje administrator),
- kursu (dodaje prowadzący),
- grupowe - odnoszące się do konkretnych grup (dodaje prowadzący),
- użytkownika (osobiste).
Kalendarz wyświetla się także na stronie Kokpit. Dostęp do kalendarza wydarzeń danego kursu może być także możliwy ze strony danego kursu.
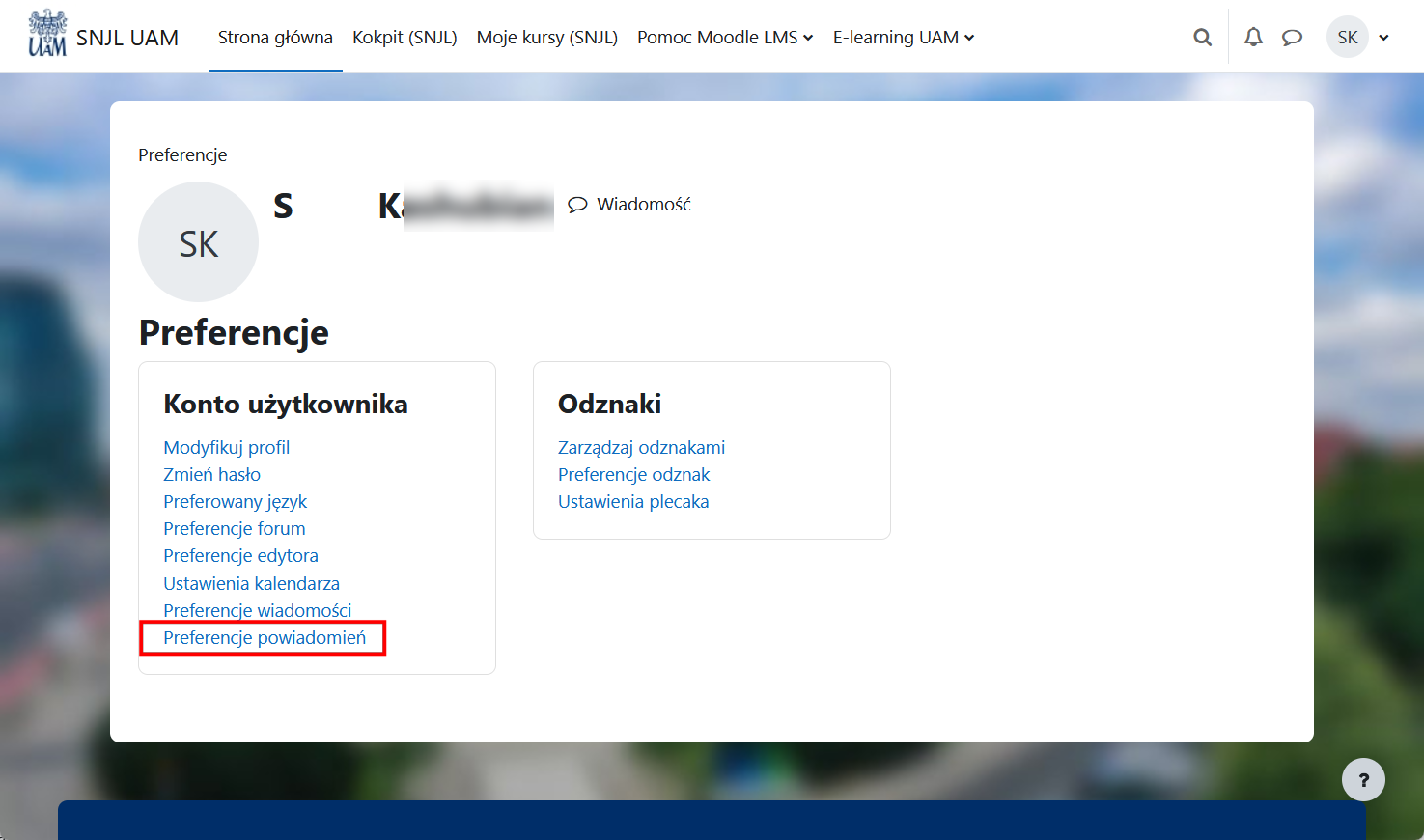
Ze strony Preferencje możemy przejść do bardziej szczegółowych ustawień konkretnych funkcji związanych z kontem użytkownika. Najważniejsze z nich są Preferencje powiadomień, w których można skonfigurować sposób w jaki chcemy być informowani o np. ocenionych zadaniach czy nowych wpisach w subskrybowanych forach. Niektóre ważne formy powiadomień (np. te dotyczące wykonywanych zadań) zostały zablokowane, aby nie można ich było omyłkowo wyłączyć.
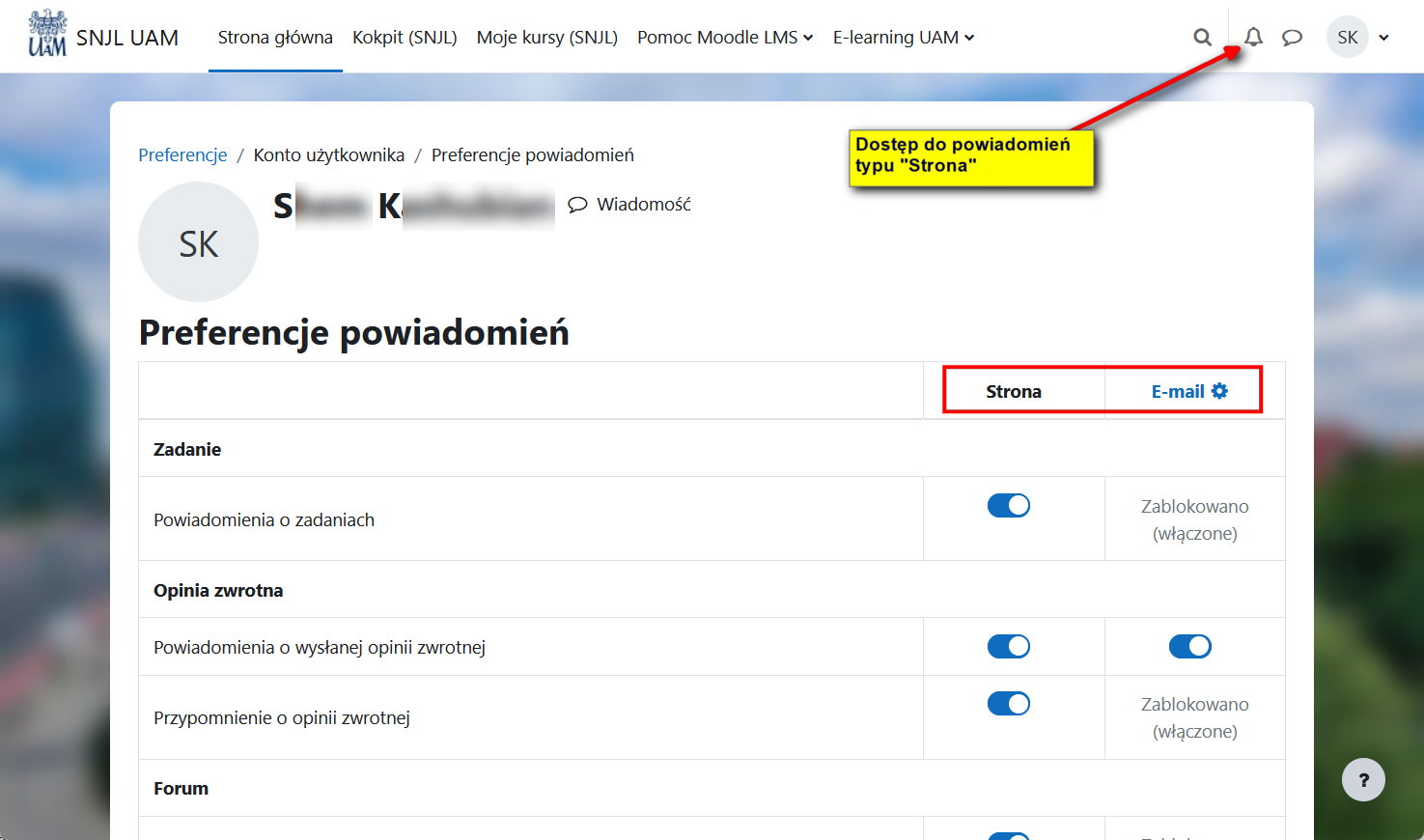
Instancje Moodle UAM mają włączone dwa typy powiadomień: Strona (ang. "Web") oraz E-mail (nie ma obecnie możliwości włączenia mobilnych powiadomień typu Push):
- Strona - oznacza, że powiadomienia pokazują się bezpośrednio w interfejsie aplikacji (w belce głównej instancji WWW Moodle oraz w menu dolnym aplikacji mobilnej Moodle). Na ikonie powiadomień (dzwoneczek) pojawia się liczba niesprawdzonych powiadomień. Po kliknięciu na ikonę można je przejrzeć. Moodle usuwa przeczytanie powiadomienia typu "Strona" po tygodniu, natomiast nieprzeczytane pozostają dostępne pod ikoną dzwoneczka przez miesiąc.
- E-mail – ta forma powiadomień przekazuje je na skrzynkę pocztową. Jest to trwałe rozwiązanie, gdyż można je tam archiwizować (jak i gromadzić powiadomienia z różnych stron Moodle w jednym miejscu). Uwaga: Prosimy upewnić się, czy powiadomienia mailowe Moodle nie są odfiltrowywane jako spam!