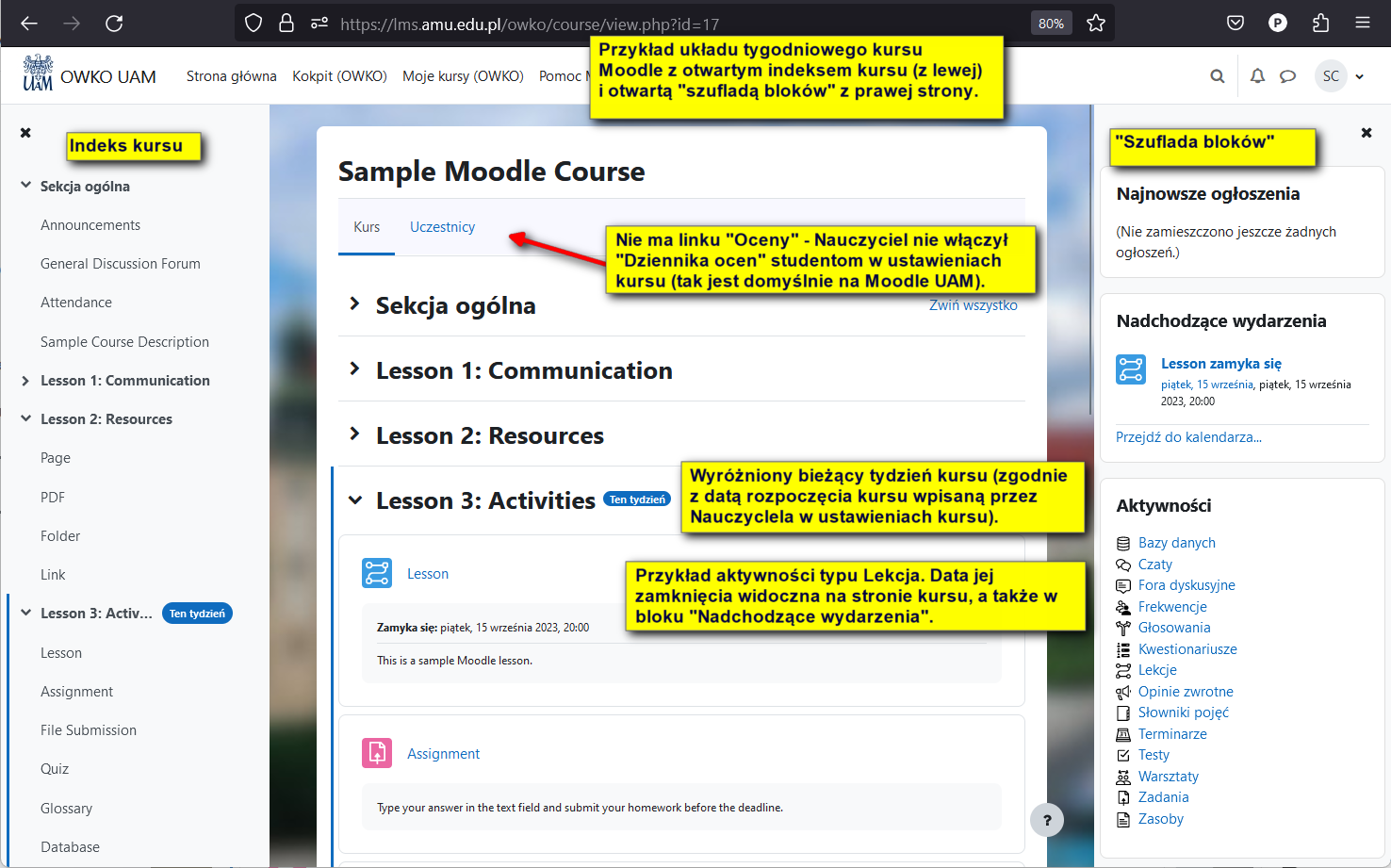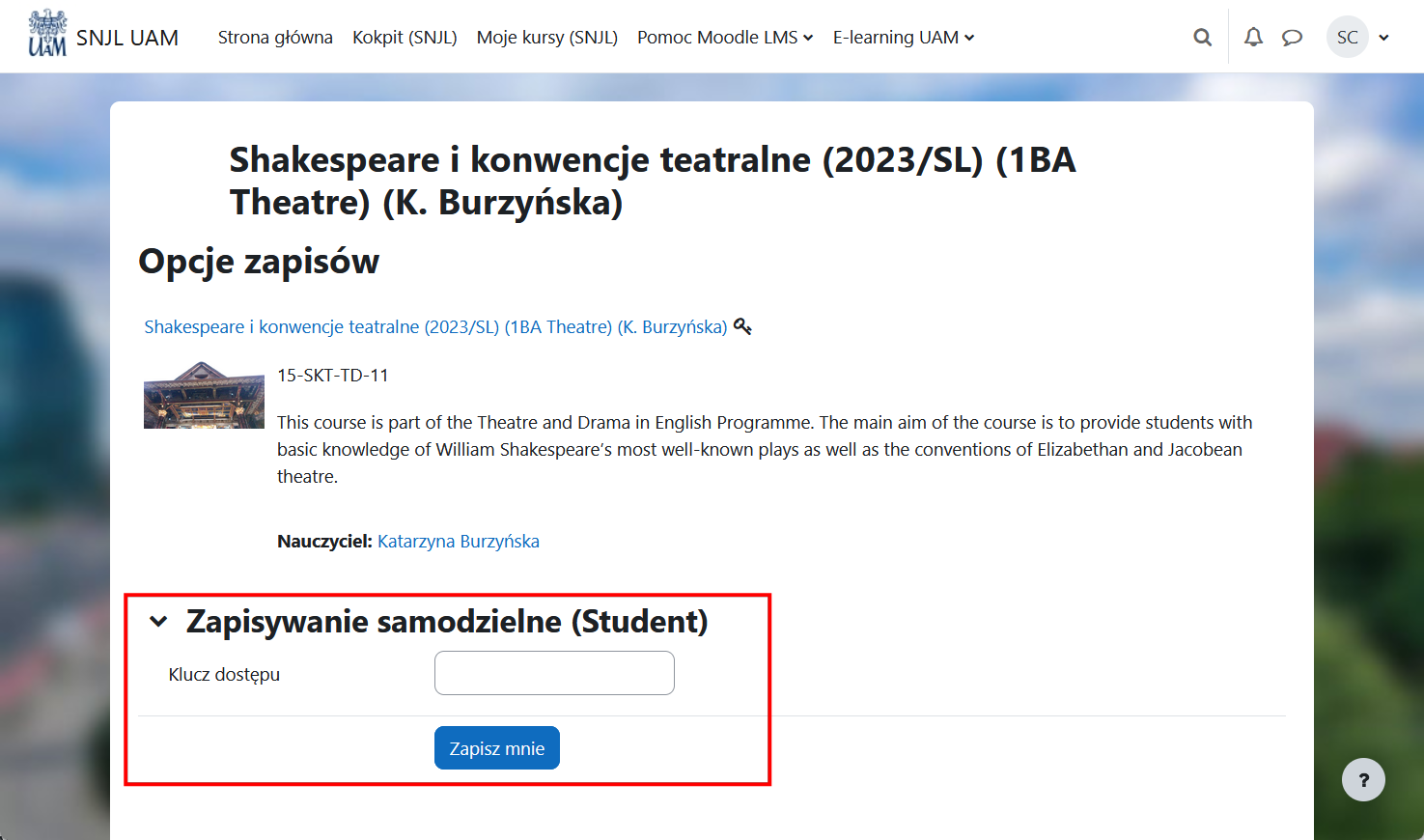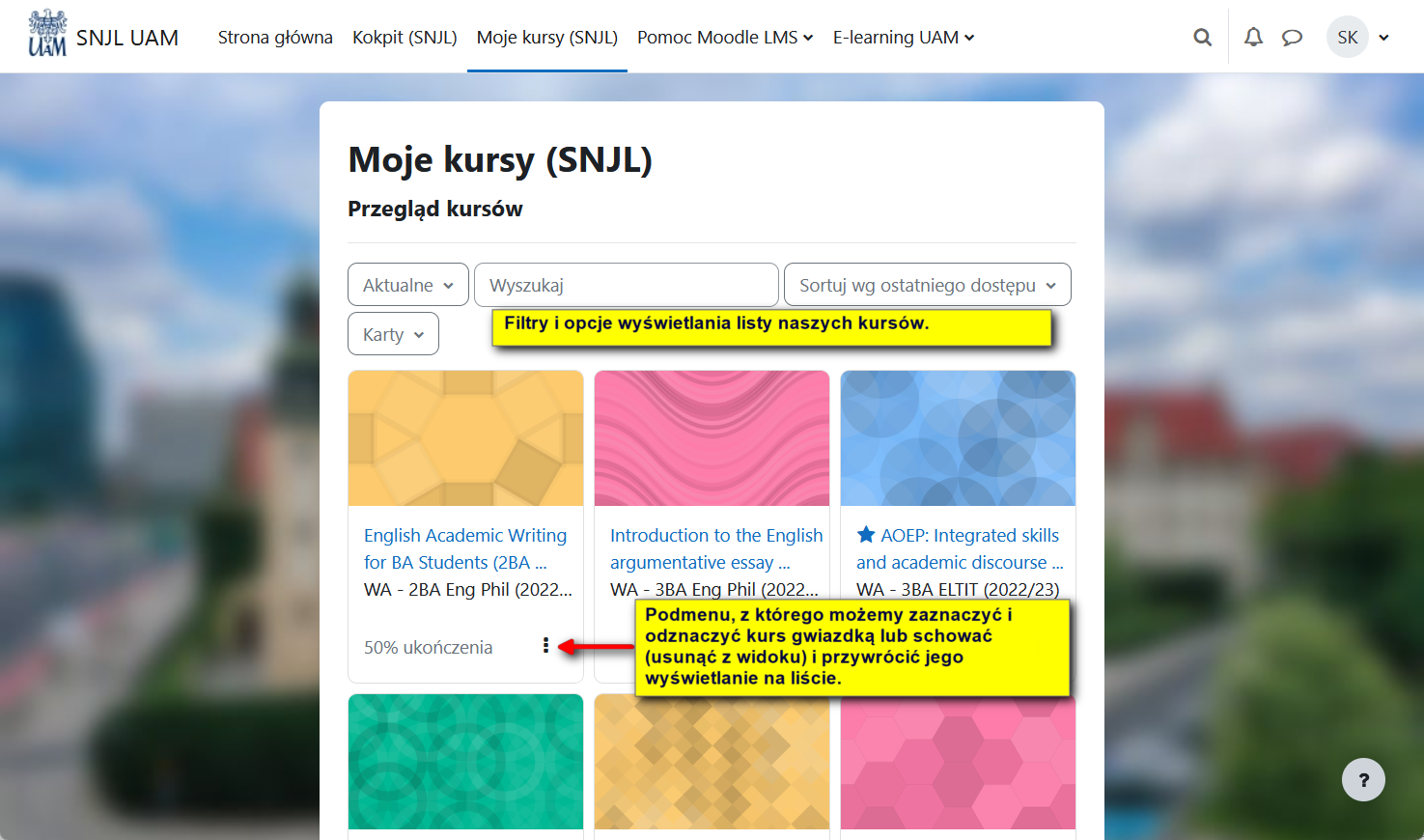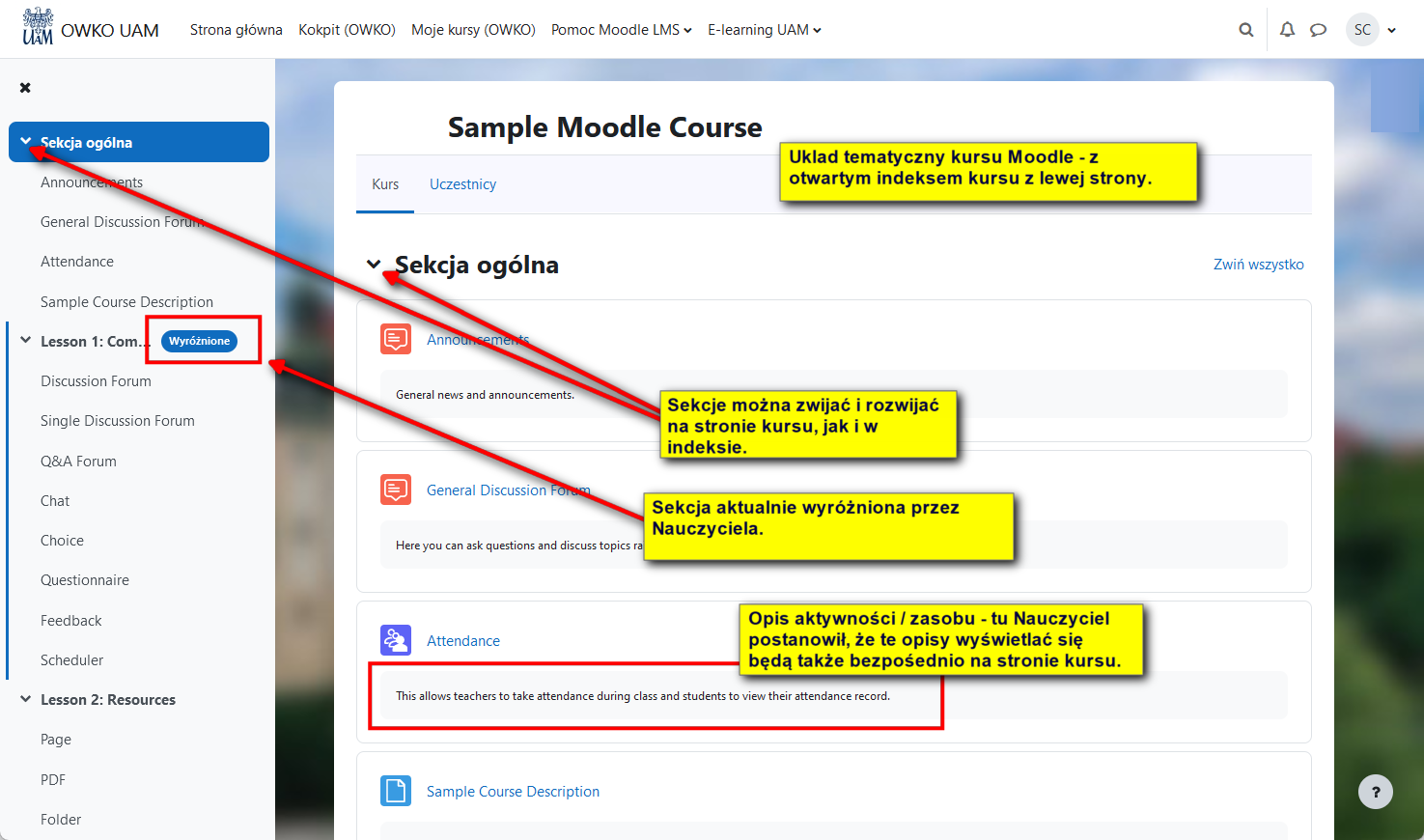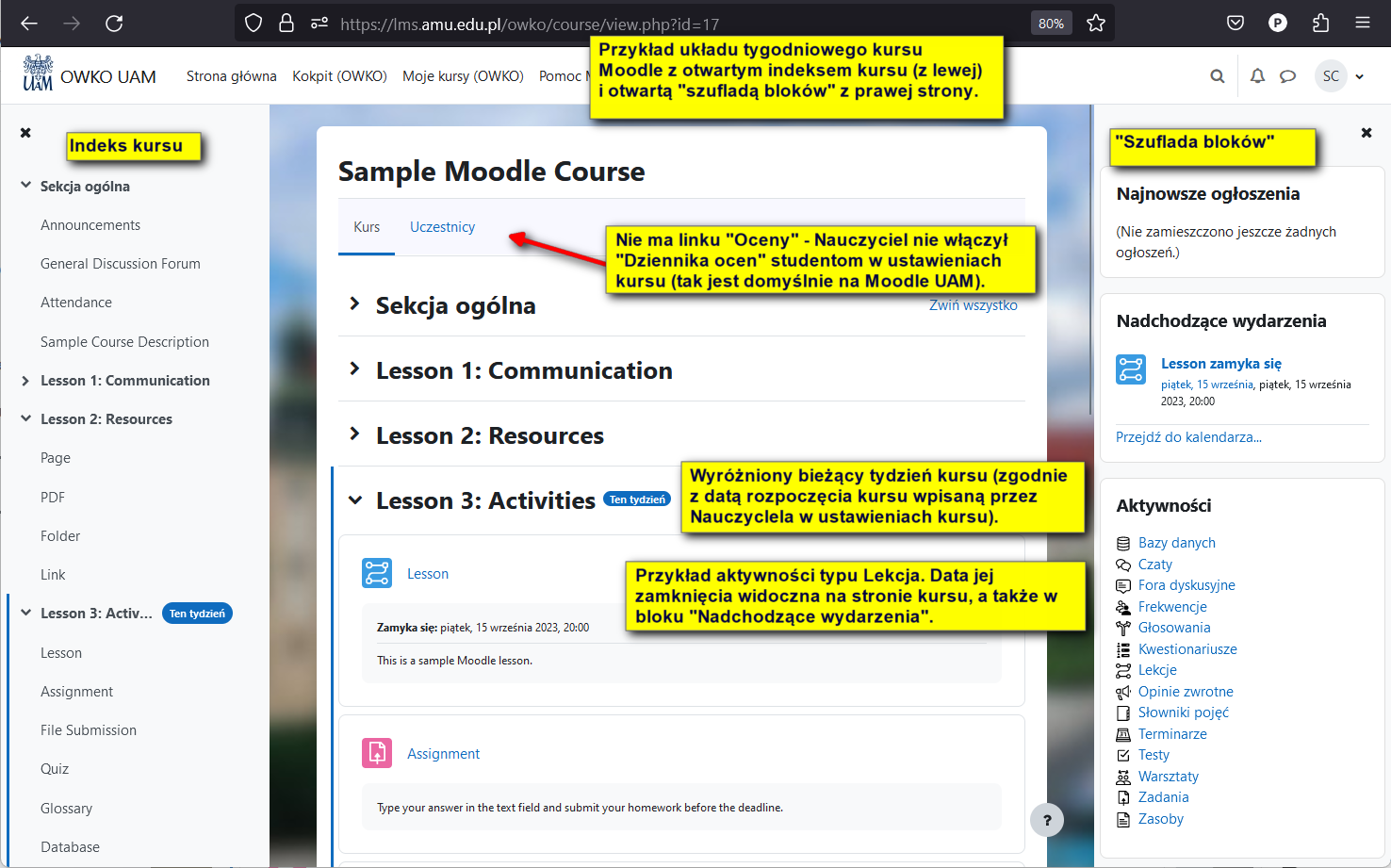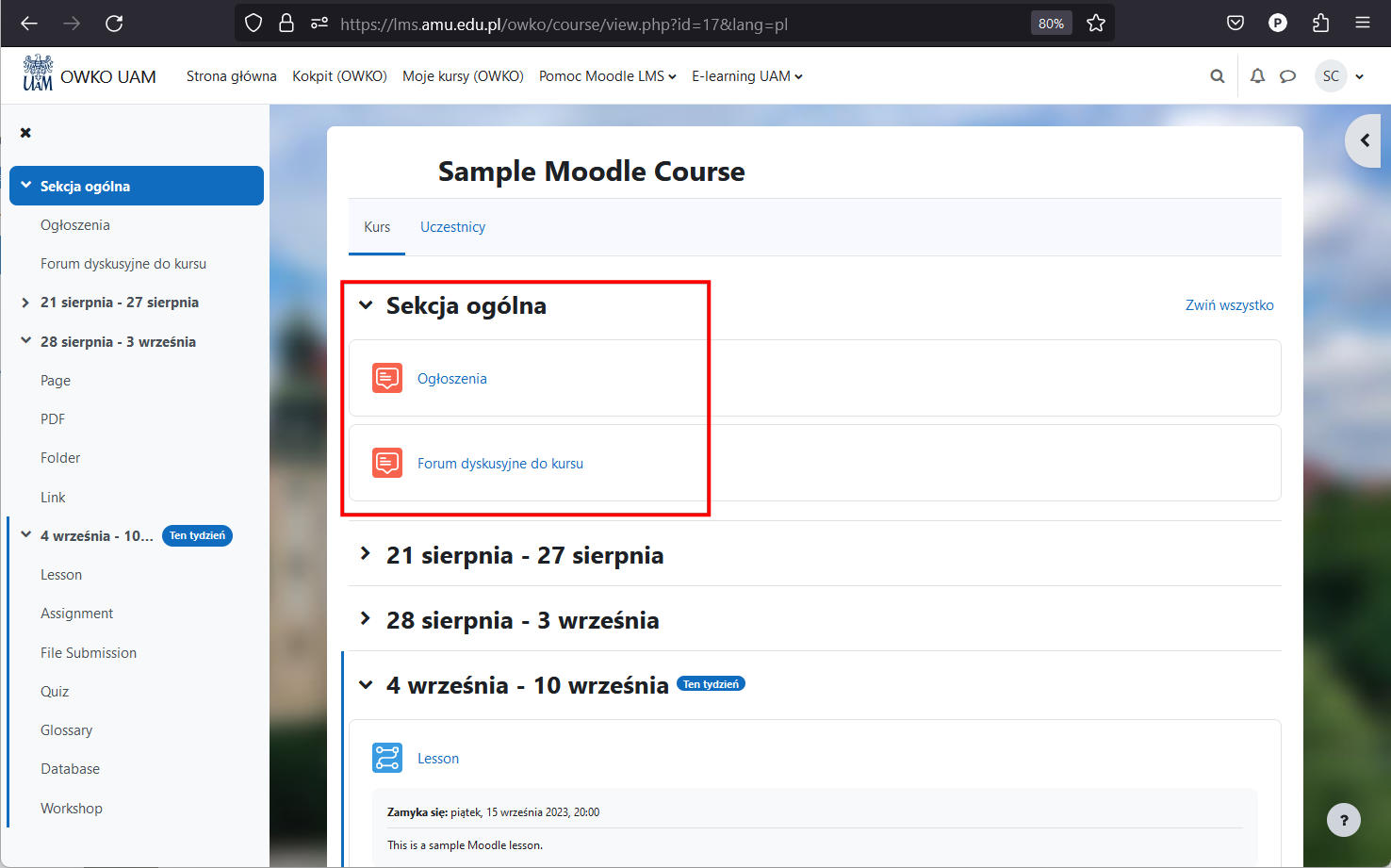Każdy kurs Moodle ma dwie nazwy – pełną pokazywaną na Stronie głównej i Kokpicie oraz krótką, która wyświetla się na przykład jako temat w powiadomieniach mailowych.
Typowa strona kursu Moodle składa się z listy sekcji opisanych tematycznie lub uporządkowanych tygodniowo. Wybór schematu zależy od prowadzącego. W przypadku układu tygodniowego, aktualny tydzień jest zaznaczony. W przypadku porządku tematycznego prowadzący sam może dany temat wyróżnić („podświetlić”). Każda sekcja kursu może zawierać różne zasoby (materiały) i aktywności (ćwiczenia) dodane przez Nauczyciela.
Prowadzący Nauczyciel może na stałe bądź tymczasowo ukrywać niektóre sekcje i inne elementy kursu (zasoby i aktywności), na przykład aby stopniowo ukazywać kolejne części kursu. Niekiedy może ukryć cały kurs, który wówczas przestaje być dostępny dla studentów.
Z lewej strony strona kursu wyposażona jest w indeks kursu (interaktywny spis treści), który podświetla aktualnie przeglądaną sekcję kursu i ułatwia nawigowanie / przeskakiwanie do wybranej części kursu. Indeks kursu można zamykać i otwierać wg potrzeby.
Niektóre kursy na Moodle UAM zawierać mogą dodatkowe bloki informacyjne wyświetlane w tzw. szufladzie (kolumnie) z prawej strony lub (na mniejszych ekranach) u dołu strony. Bloki mogą ułatwiać śledzenie bieżących spraw w danym kursie:
- Najnowsze ogłoszenia - tematy kilku ostatnich ogłoszeń prowadzącego do grupy.
- Nadchodzące wydarzenia - nadchodzące zadania, egzaminy itp. do wykonania w bieżącym kursie.
- Co się ostatnio działo? - lista zmian wprowadzonych w kursie od naszego poprzedniego logowania.
- Aktywności - lista pogrupowanych typów aktywności w kursie (wszystkie testy, wszystkie zadania, wszystkie fora dyskusyjne itp.)
- Niekiedy pojawić się mogą i inne bloki dodane przez Nauczyciela, np. mini-kalendarz (z zaznaczonymi datami, w których wypadają wydarzenia kursowe).
Przykład układu tematycznego kursu:
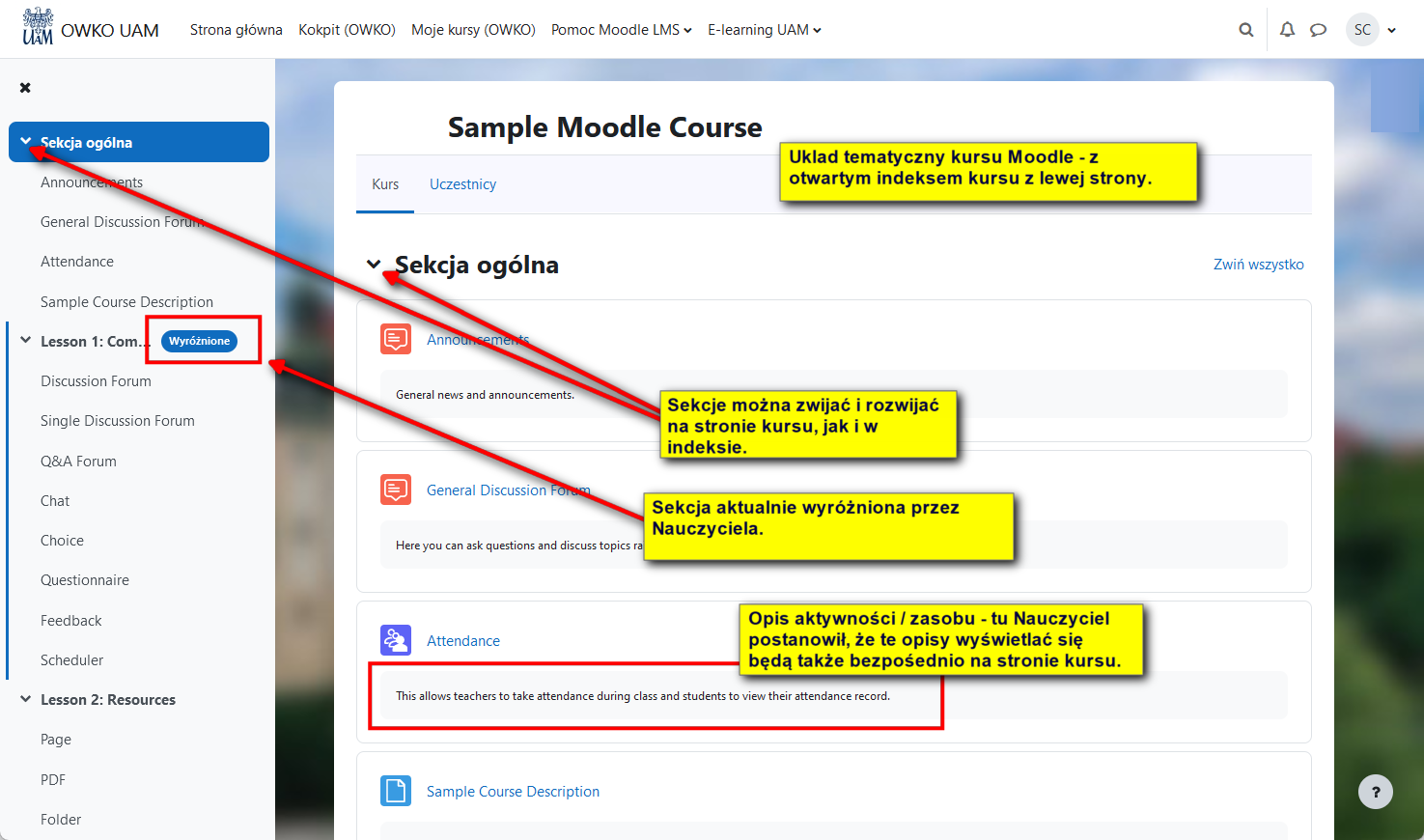
Przykład układu tygodniowego kursu: