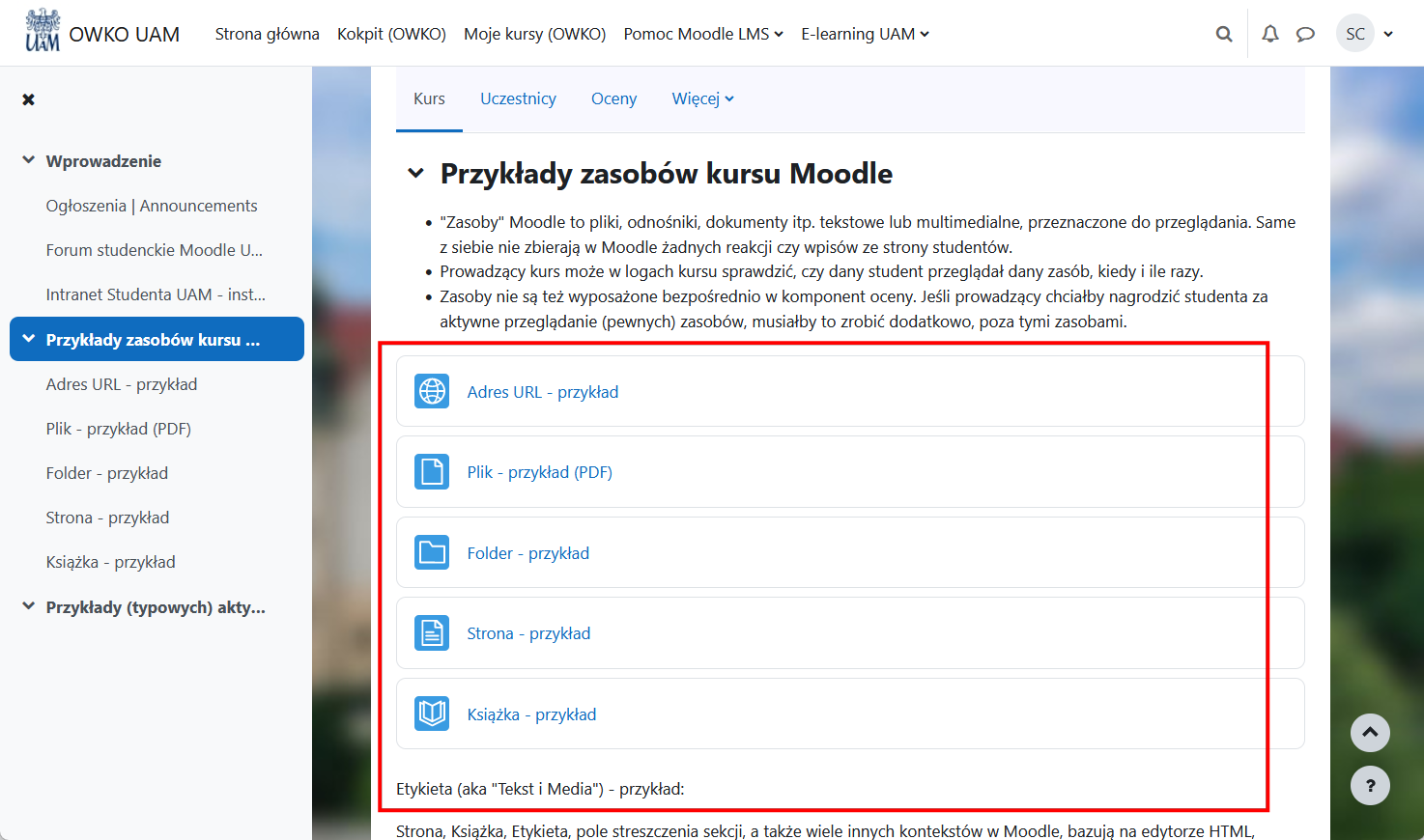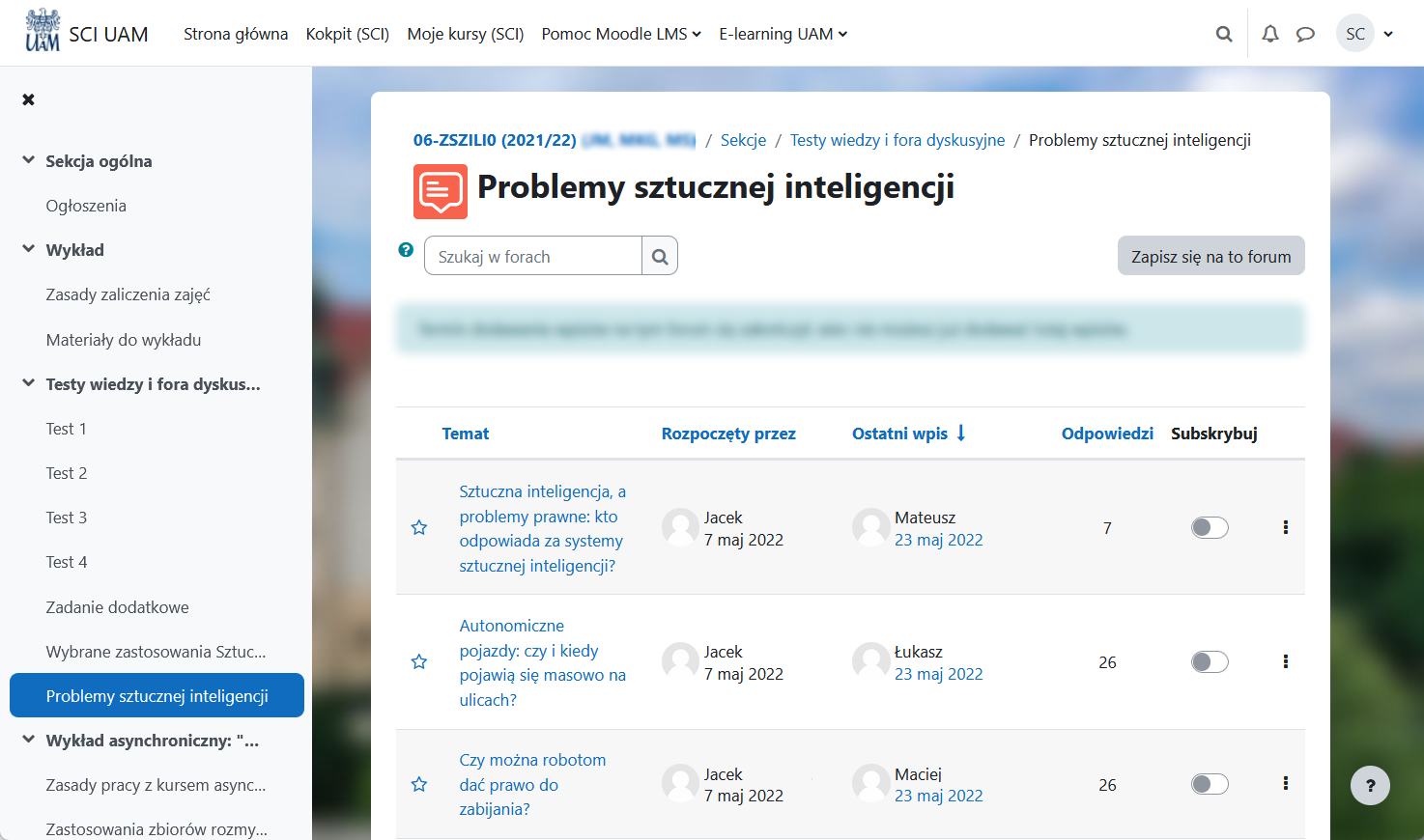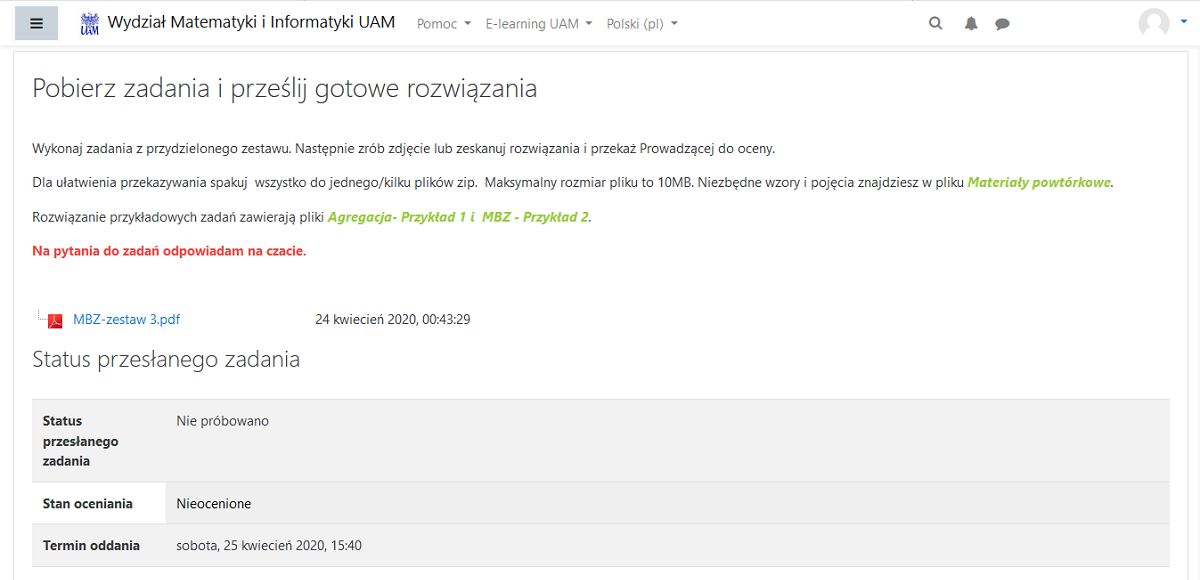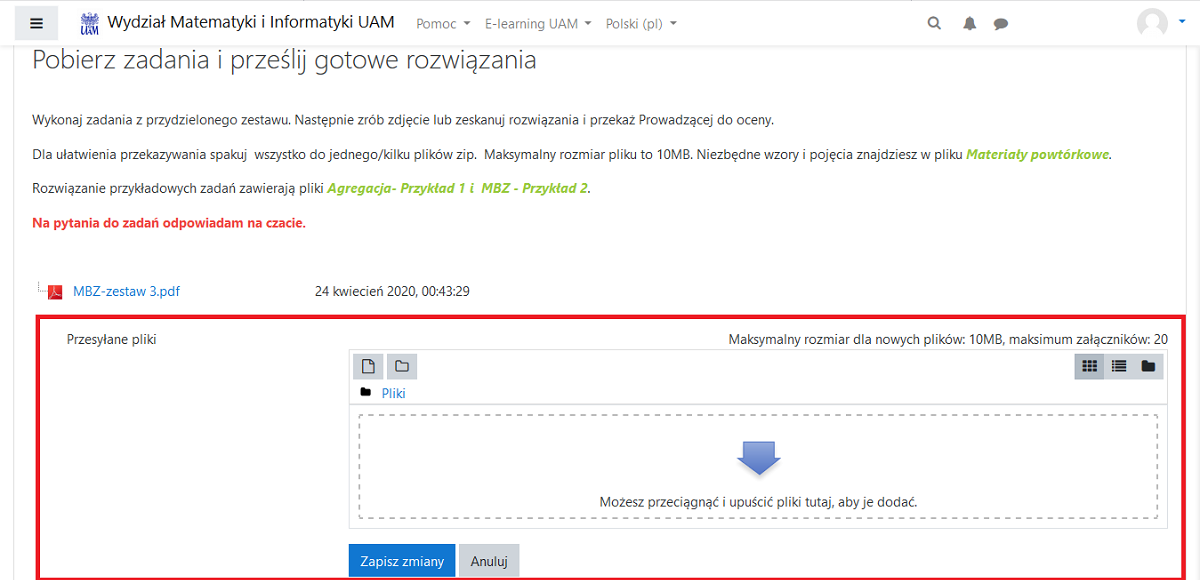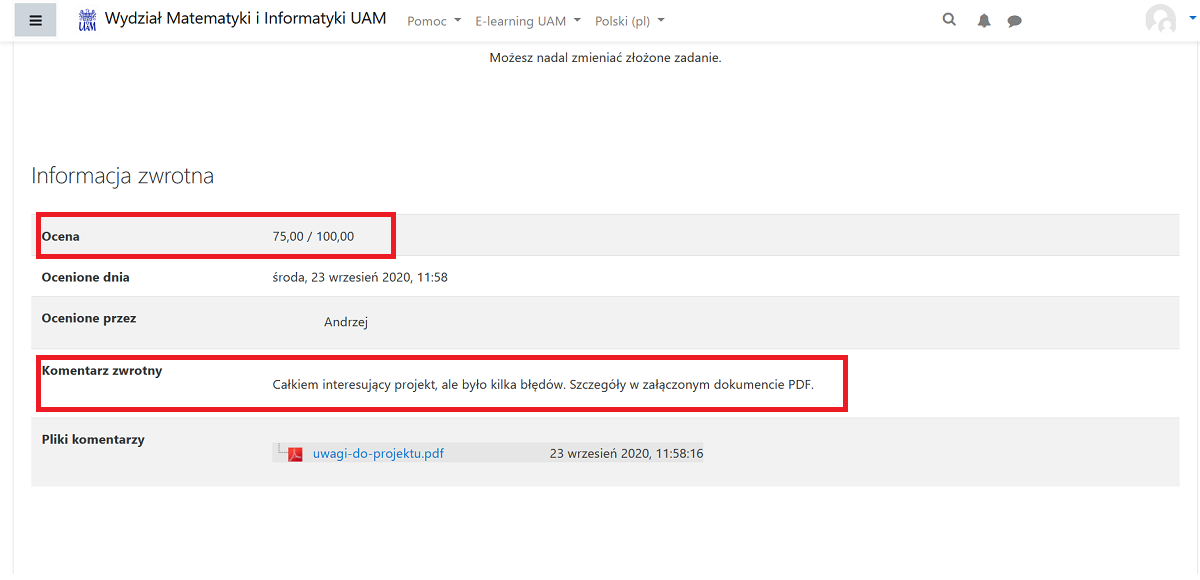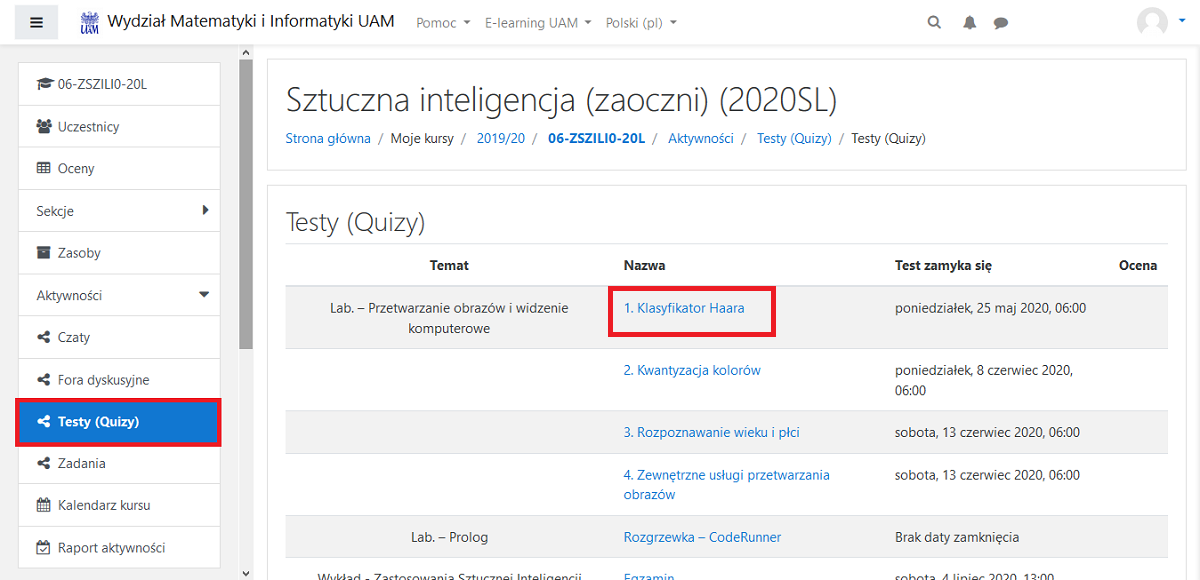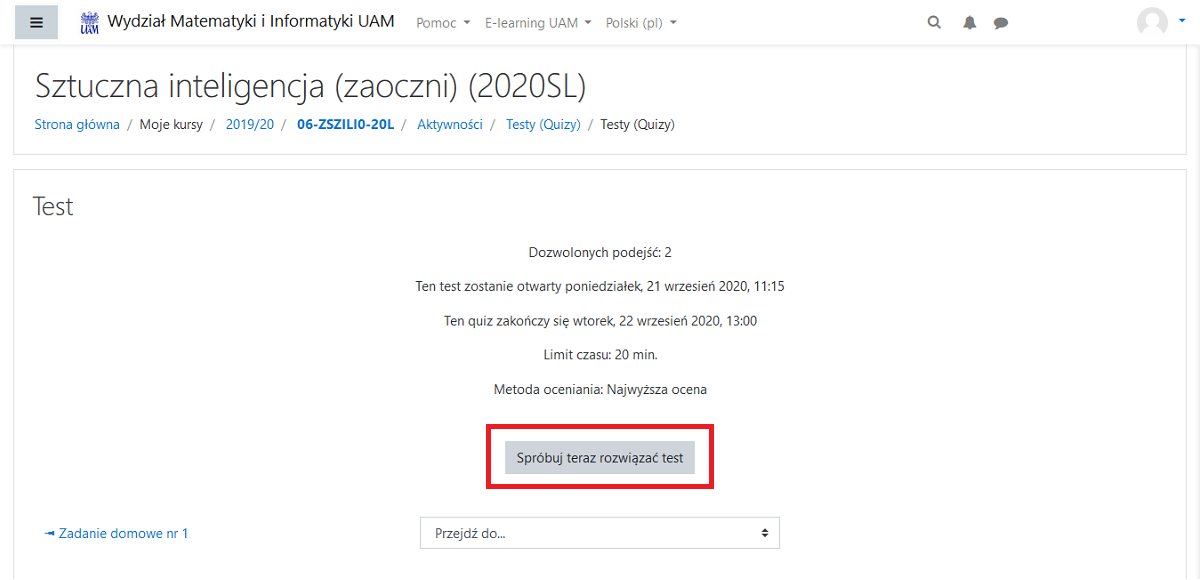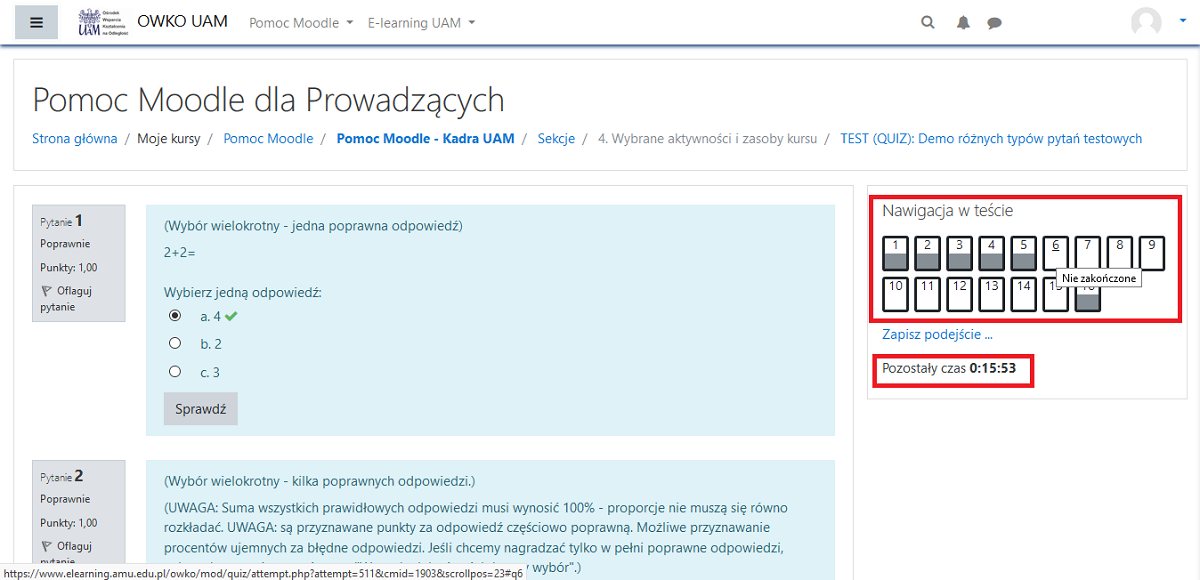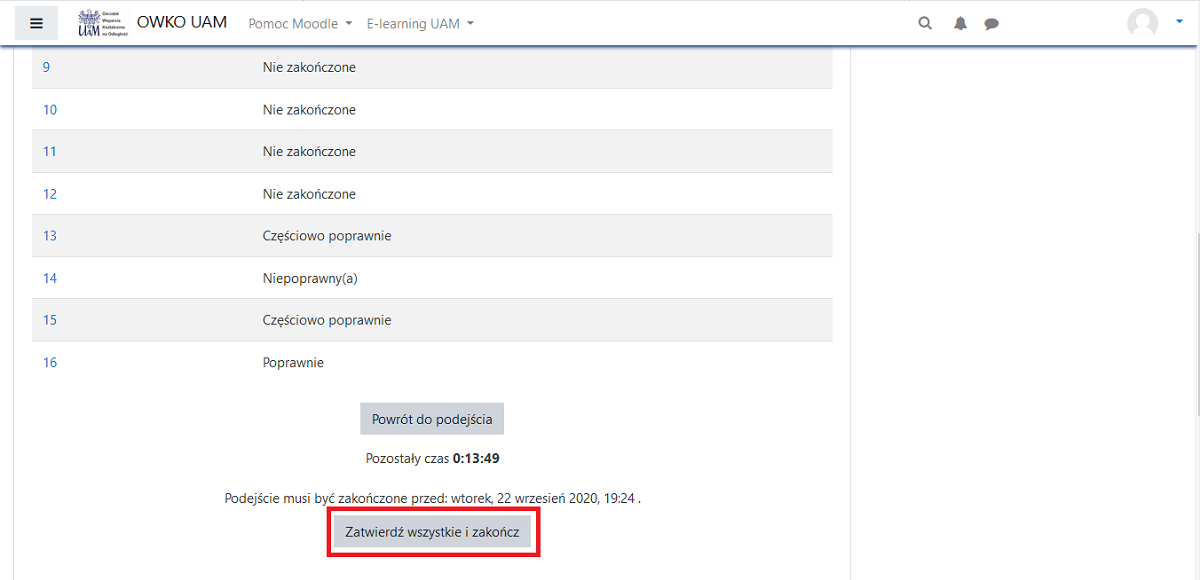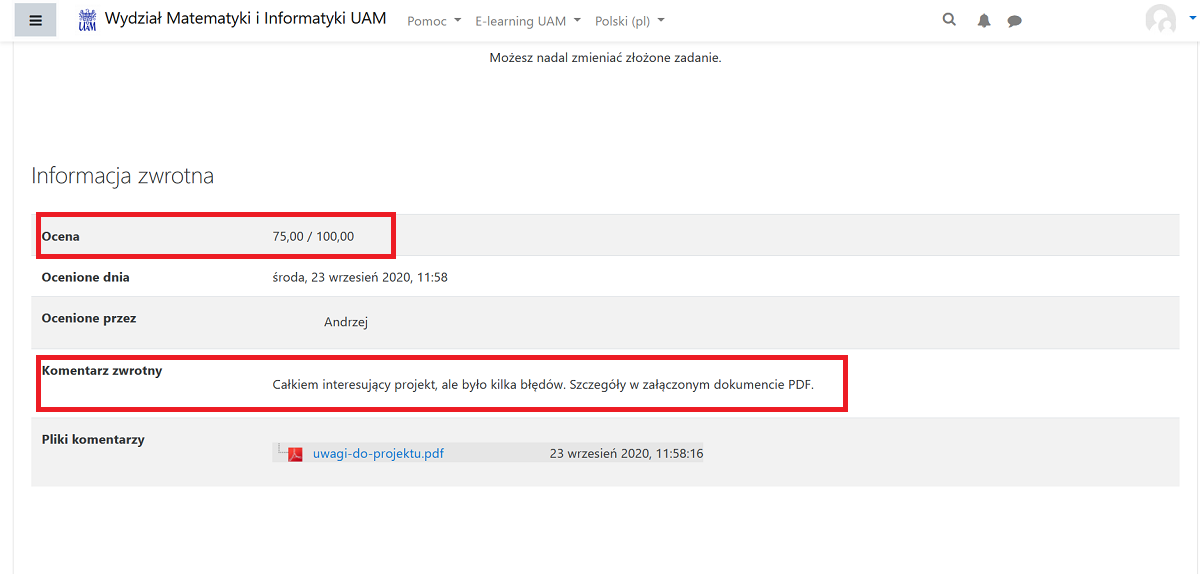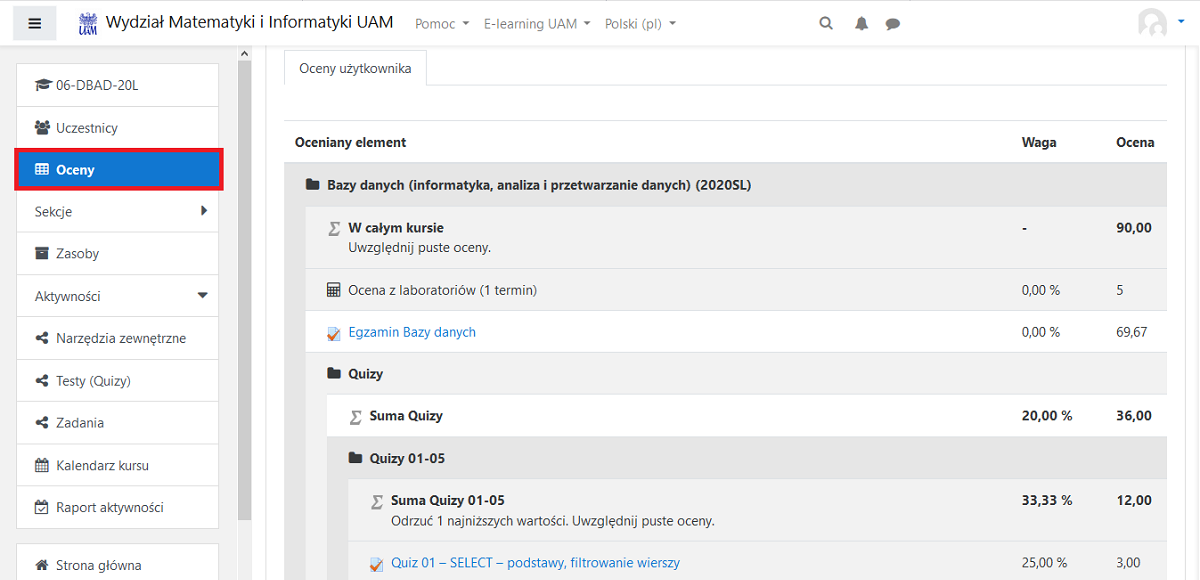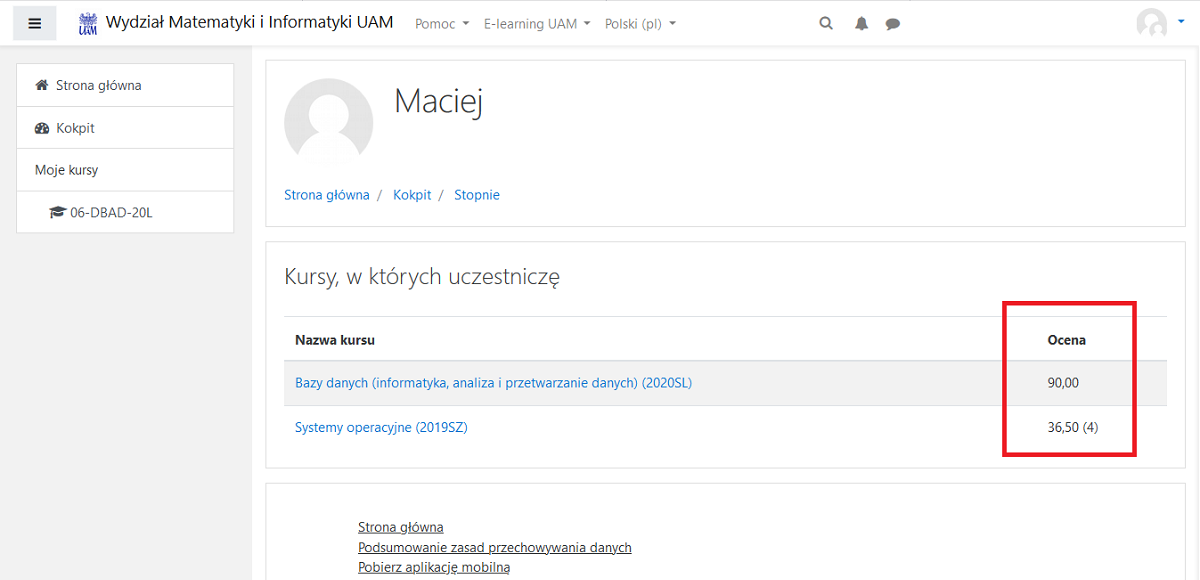Test (Quiz) to jeden z najbardziej zaawansowanych modułów w Moodle. W zależności od ustawień administracyjnych, może mieć charakter interaktywnego ćwiczenia, w którym możemy np. stopniowo sprawdzać, które odpowiedzi na dane pytania są prawidłowe lub może mieć charakter testu sprawdzającego, w którym zegar odlicza dostępny nam czas i mamy ograniczoną liczbę podejść. Moodle potrafi także losować pytania tak, aby studenci wykonujący ten sam test otrzymali różne zadania.
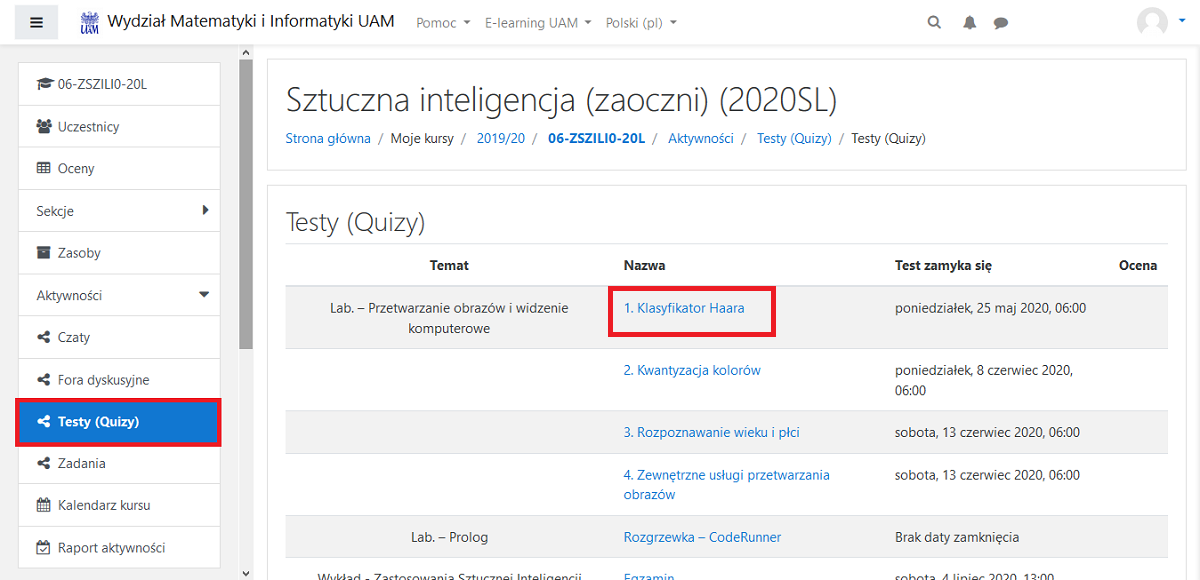
Terminy testów, o ile są ustawione, wyświetlają się studentom na Osi czasu i w Kalendarzu, a także w stosownych blokach informacyjnych danego kursu. Informacja wyświetla się także w aplikacji mobilnej.
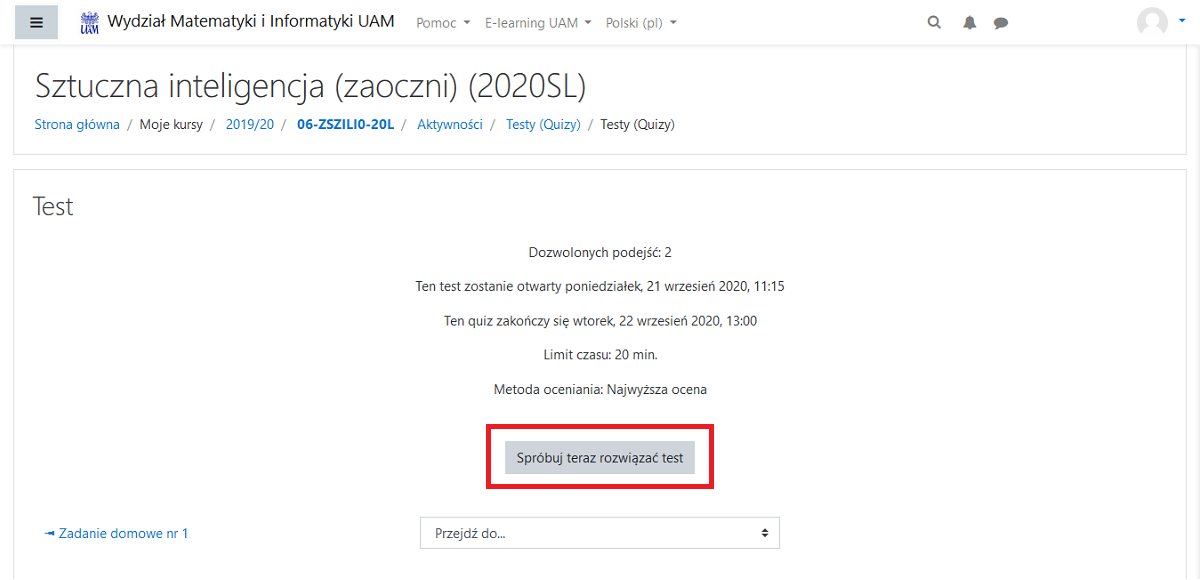
Po przejściu do testu może wyświetlić się instrukcja postępowania wraz z informacją o dostępnych terminach i podejściach. Przyciskiem Spróbuj teraz rozwiązać test (widocznym o ile test jest jeszcze dostępny) rozpoczynamy podejście. W przypadku testów ograniczonych czasowo, zostaniemy jeszcze raz poproszeni o potwierdzenie chęci rozpoczęcia.
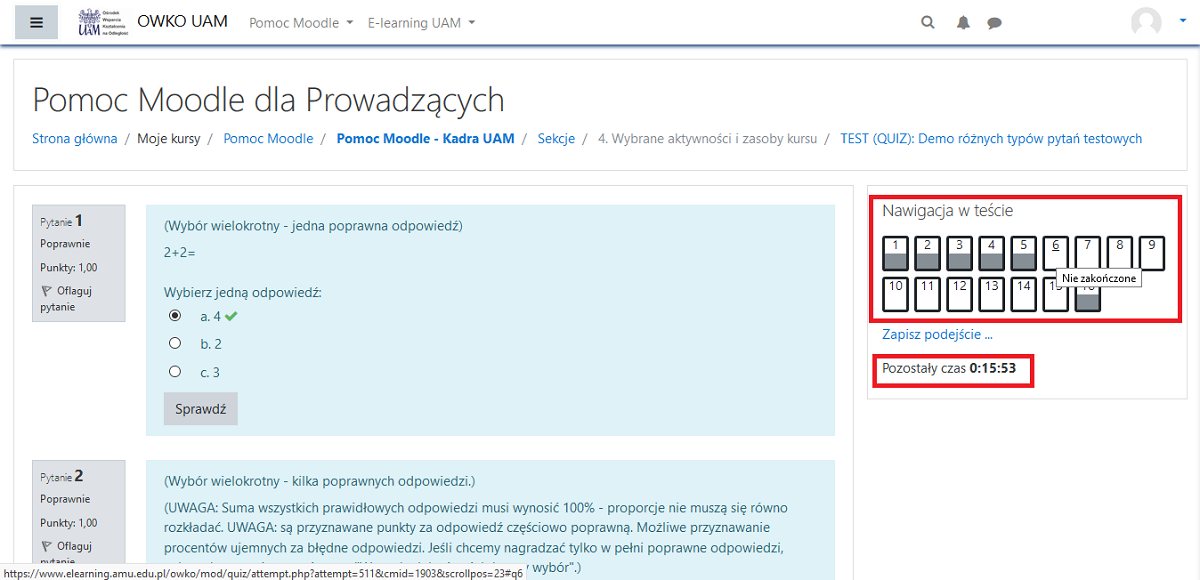
W testach mogą pojawić się różne typy pytań zamkniętych:
- Wielokrotny wybór,
- Wielokrotny wybór "wszystko lub nic",
- Dopasowanie,
- Prawda-Fałsz,
- Numeryczne,
- Obliczeniowe,
- Przeciągnij i upuść,
- Uszeregowanie (nowość od 2024/25).
i otwartych:
Wszystkie typy pytań, które mogą pojawić się w testach Moodle, zamieszczono na stronie
Pomoc Moodle dla Studentów.
Pytania mogą być wyświetlone na jednej lub kliku stronach, w kolejności kontrolowanej bądź losowej. Jeśli pytania rozmieszczone są na kolejnych stronach testu, ich status (Zakończone/Niezakończone itp.) wyświetli się na ikonach z numerami pytań po przejściu na następną stronę. Prowadzący może również ustawić test tak, żeby dozwolone było tylko poruszanie się do kolejnego pytania bez możliwości powrotu.
Po udzieleniu odpowiedzi na wszystkie pytania, najlepiej samemu zakończyć test, klikając na przycisk Zapisz podejście.
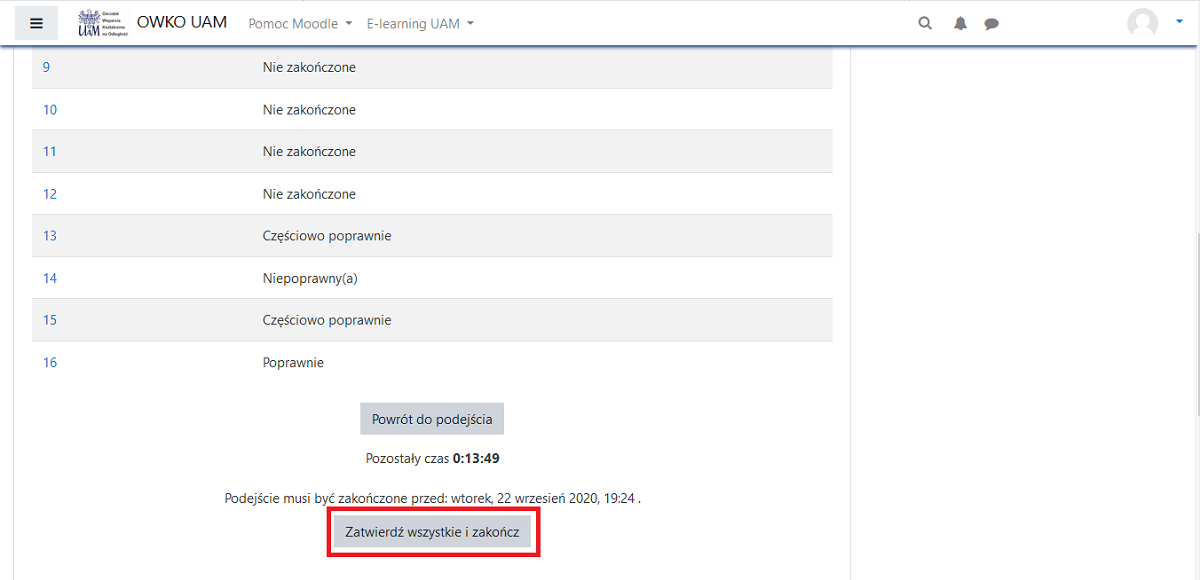
Powinniśmy wówczas zobaczyć stan naszych wszystkich odpowiedzi. W zależności od potrzeby klikamy Powrót do podejścia (np. aby powrócić do pytań, które pominęliśmy) bądź Zatwierdź wszystkie i zakończ, aby zakończyć rozwiązywanie testu (w tym podejściu).