How to participate in classes on the AMU Moodle platform?
You are currently viewing this course as Guest.
Effective navigation on a Moodle platform is possible owing to such useful functions as:, Dashboard, "My courses" page, "Home page", Search engine or User menu.
As of 2023/24 the page you will usually see after logging onto an AMU Moodle site is the so-called Dashboard. The link to it is always displayed in the topp menu bar of every page of the Moodle site we are on:
Graph below to be updated...
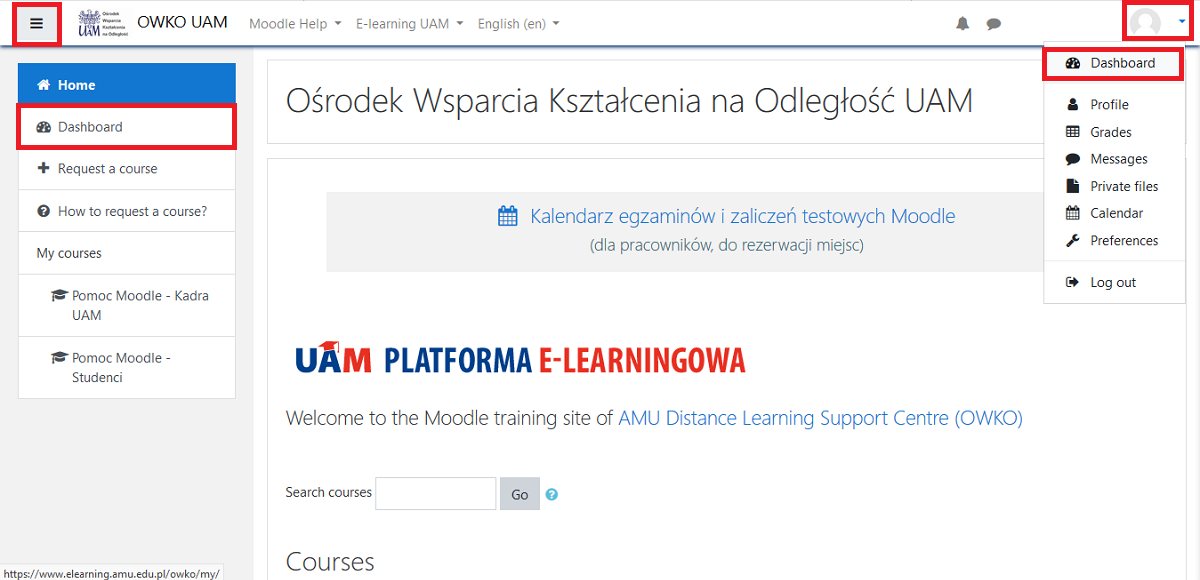
The key elements of the Dashboard are:
The second important personalised access point is the My courses page, where in the centre you will find a block title Course overview.
To be continued...
Each component AMU Moodle site also has its own Home page, where you will find a list of all the Moodle courses offered on that site as well as a course search box.
To be continued...
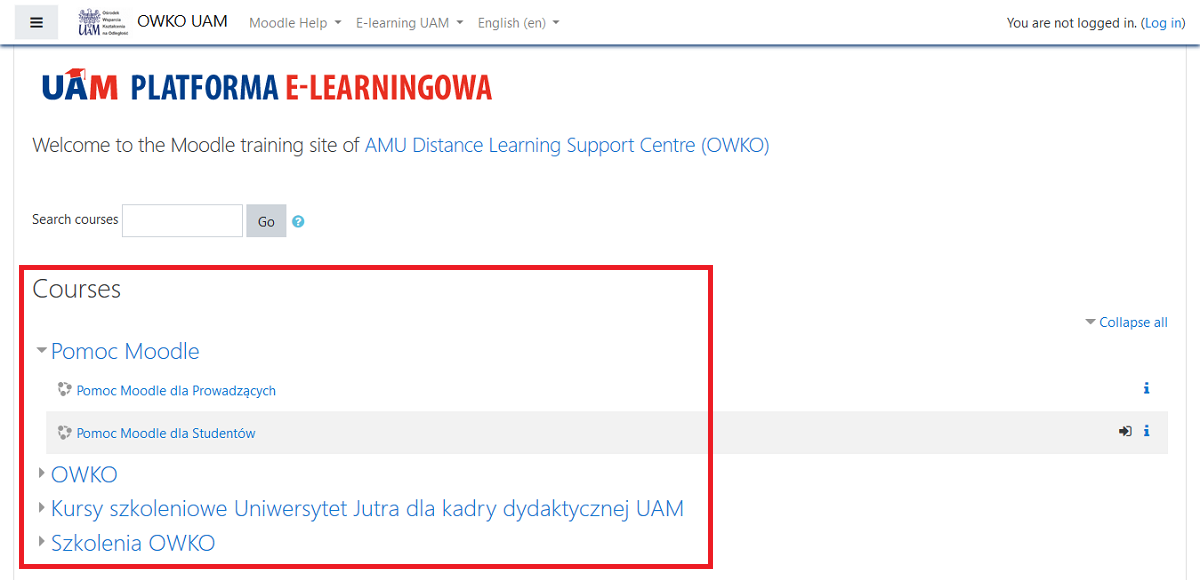
The Home page of each AMU Moodle platform displays a list of available courses grouped into categories, and a course search facility.
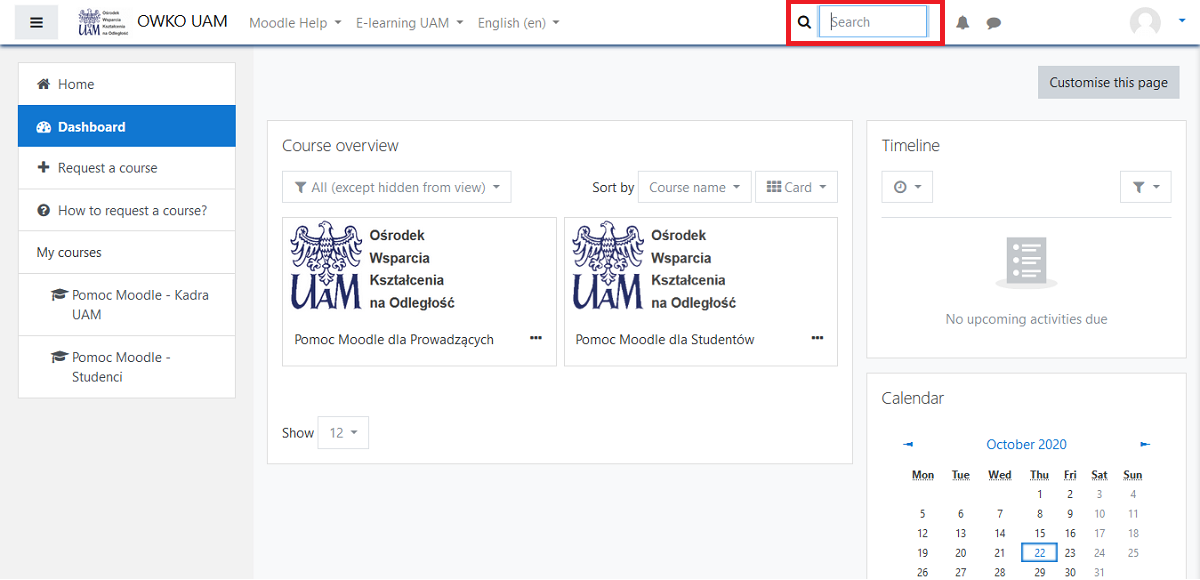
Content Search is available in the top bar (next to the messages and notifications icons). It searches titles, descriptions and HTML content of all materials (except file contents) in all the courses on the given Moodle platform to which you have access. The results are sorted by relevance starting with hits which contain all the keywords entered.
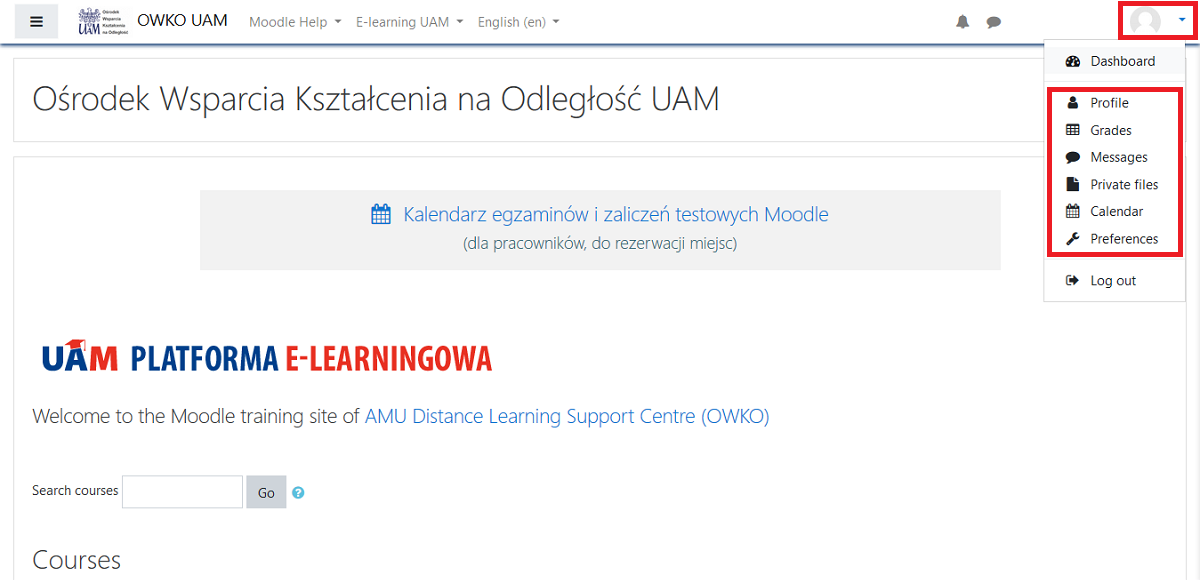
In the user menu (the link with your name accompanied by two icons in the top right-hand corner), several useful functions can be found.
List of functions available in the user menu:
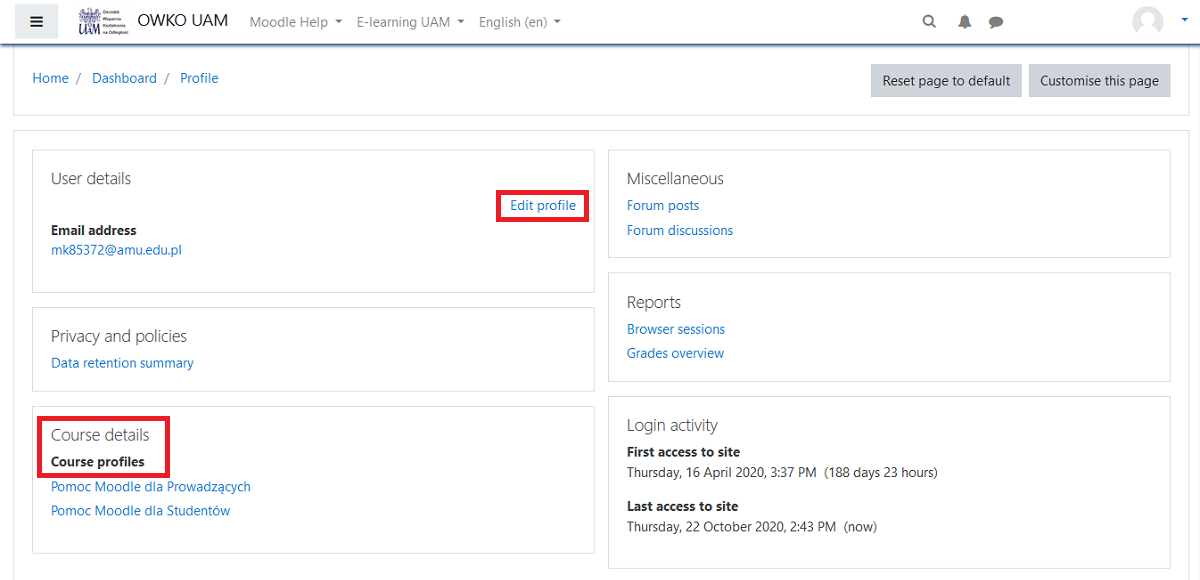
Every Moodle user has their own main (or full) profile page. Click on Edit profile to complete your description, add a photo, personal website address, etc.
In the browser version, Moodle also provides course profiles (for each course you participate in). Their content is similar to the main profile, but the actions enabled differ in scope. For example, while a course profile contains links to your forum posts and discussions in this course, the main profile features links to your Forum posts and Forum discussions from all your courses on this Moodle platform, starting with the most recent entries.
Note: The profile pages described above are only available in the browser version. In the Moodle mobile application you have access only to parts of your main profile. The Edit options are limited to changing your profile picture.
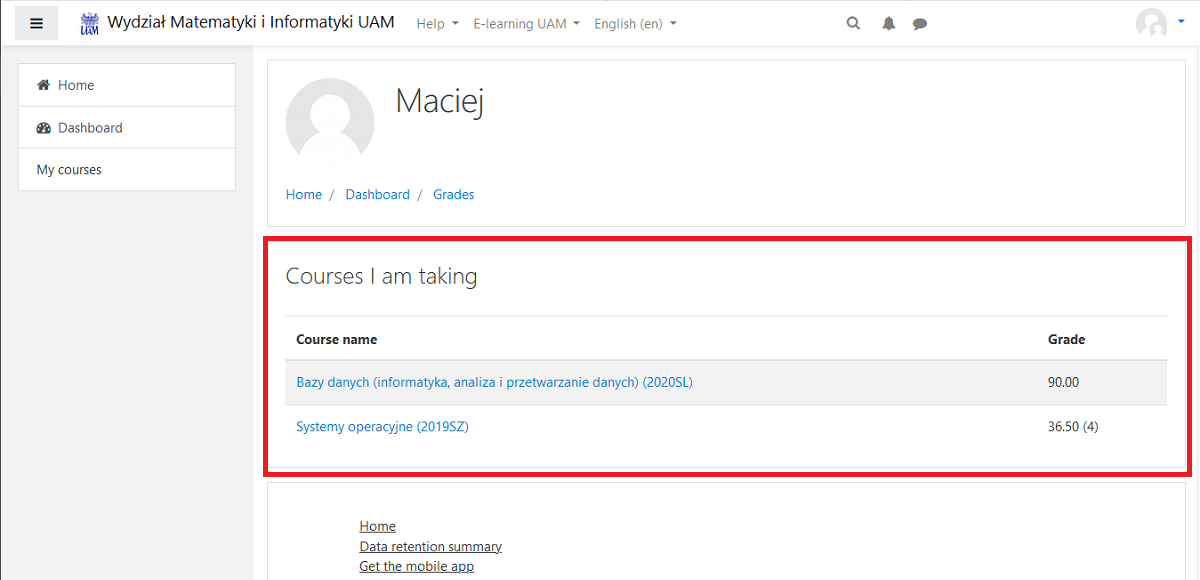
This is an overview of your grades in the courses where overall grading via Gradebook has been enabled. For some courses you will see the current overall grade/total point score awarded for the work performed so far. Other courses may reveal only individual grades which can be viewed after clicking on the course names (to open its Gradebook).
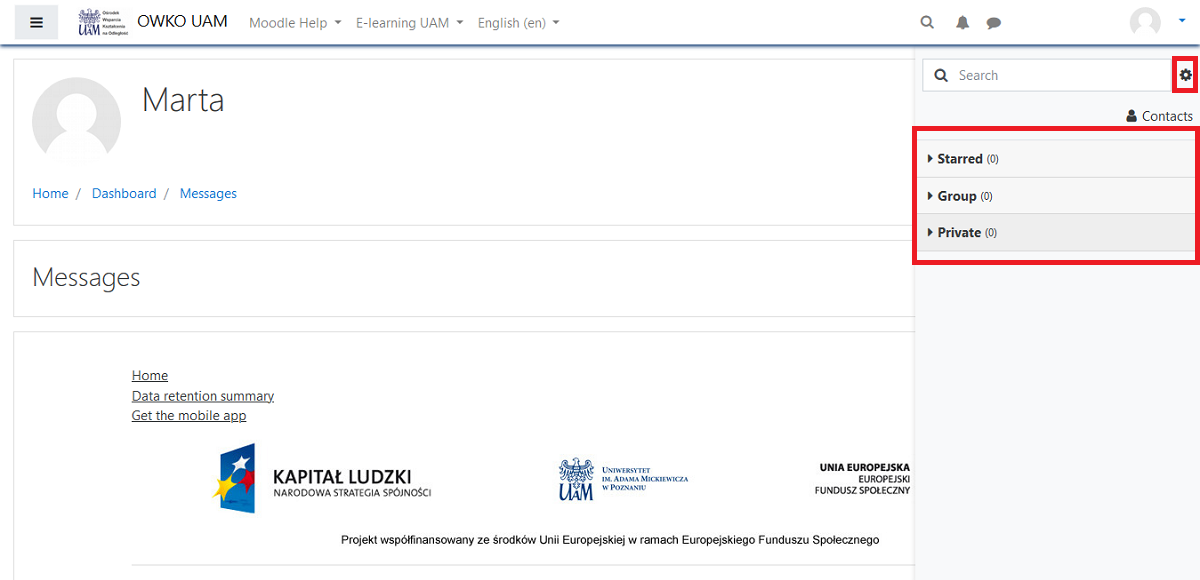
(1/2) Moodle messages is a communicator that allows you to send simple text messages to other course participants or to the teacher. If the teacher has created a group and enabled group messages, text conversations within such a group are also possible. The search option allows you to find a person or a conversation by content. You can add a selected user to your contact list, provided that they have approved your request. You can set your message preferences by clicking on the cogwheel button in the top right-hand corner.
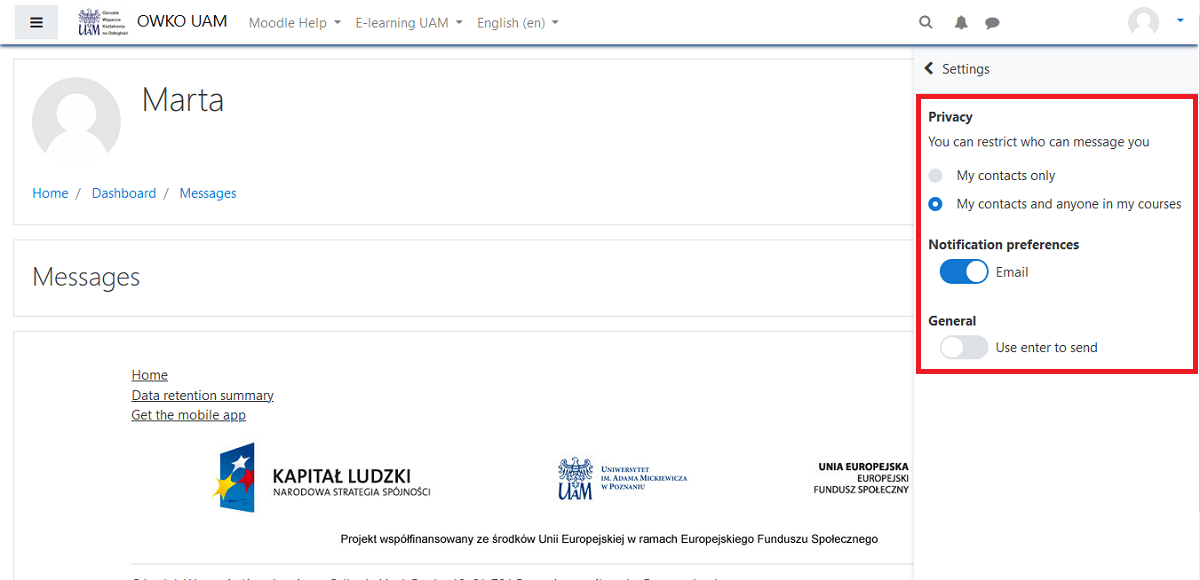
(2/2) In message preferences you can specify who can send you a message (recommended setting: My contacts and anyone in my courses) and whether you want to receive message notifications at your email address (enabling notifications is recommended).
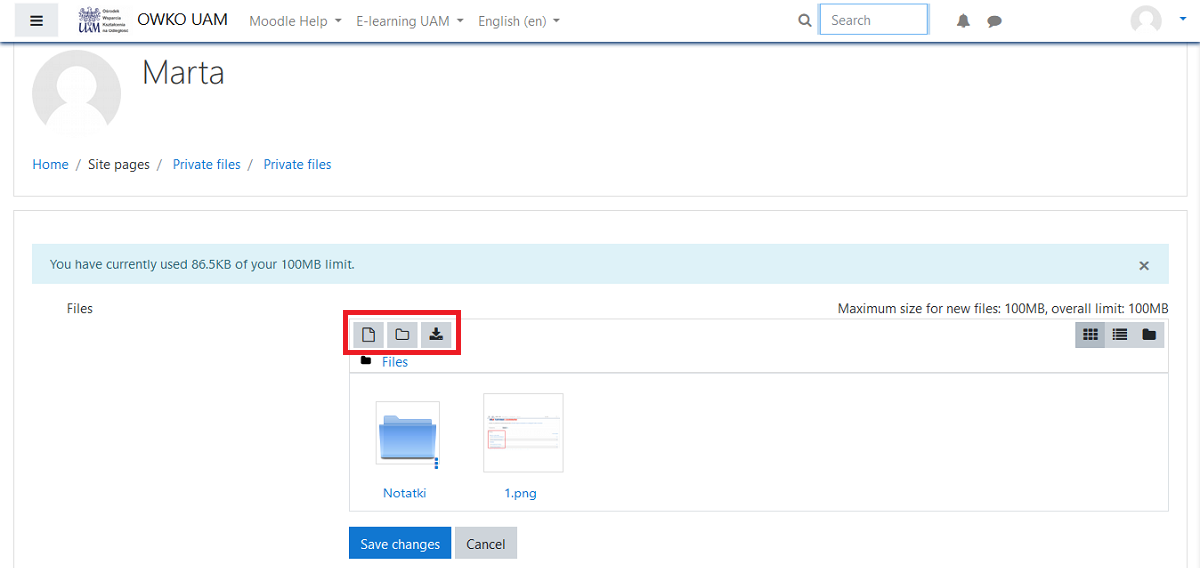
Every Moodle user has a private storage for files which can then be accessed from the course level.
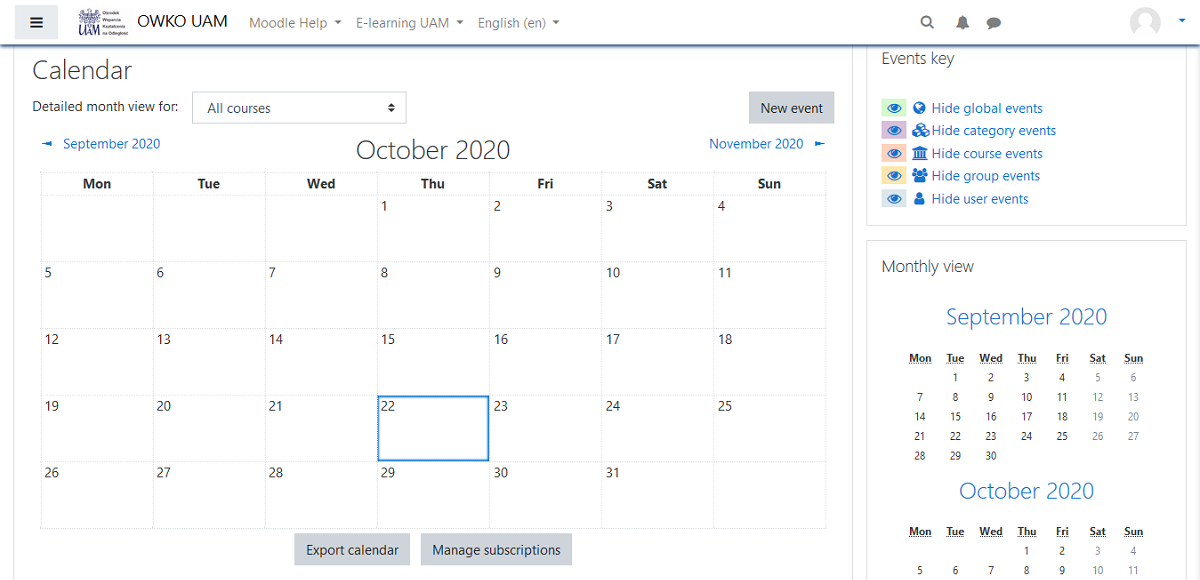
The Calendar displays all pertinent scheduled events (e.g. quiz dates, assignment submission deadlines). Events can show in different categories, including:
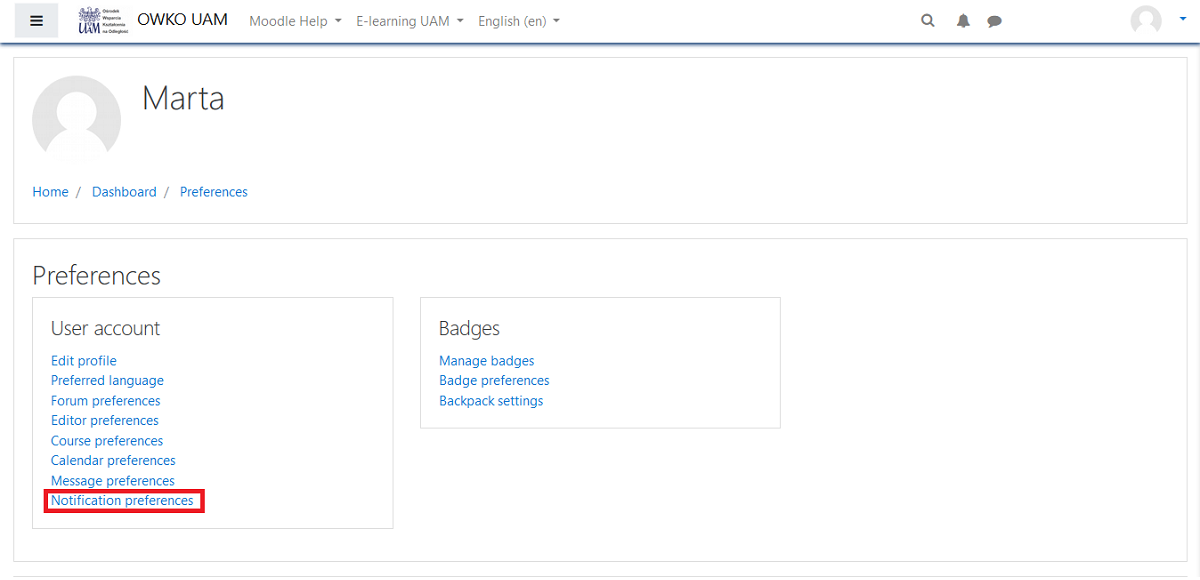
(1/2) From Preferences you can go to more detailed settings of specific user account functions. The most important ones are Notification preferences, where you can specify how you want to be informed about e.g. assignments or subscribed forum posts. Note that some important notification settings (such as those coming from assignments) have been locked to prevent users from turning them off by mistake.
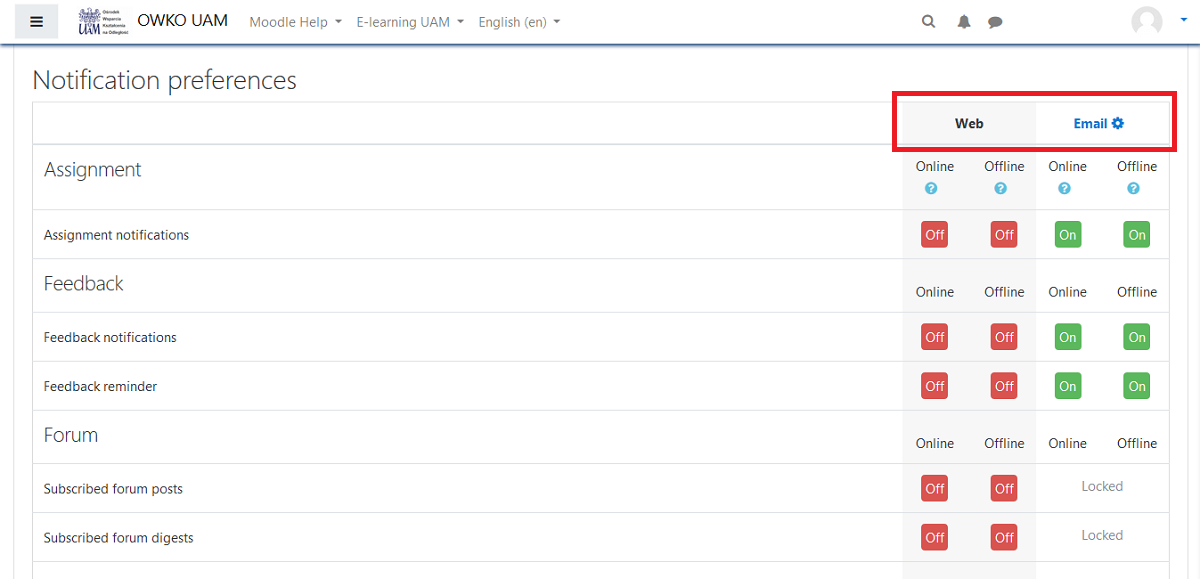
(2/2) There are two types of notifications enabled on AMU Moodle platforms: Web and Email (it is currently not possible to enable mobile push notifications):
Note: Make sure that Moodle e-mail notifications are not filtered out as spam!
In the mobile application (sometimes also in the Moodle browser version) there is a global on/off switch for notifications. By default, notifications are enabled. We recommend NOT to turn off notifications globally. If necessary, you can adjust the settings for particular types of notifications.