- (hidden)
How to participate in classes on the AMU Moodle platform?
Section outline
-
-
Resources
Resources in Moodle courses are materials you can view and which do not require you to make any input within Moodle. The teacher can:
- add a URL (link) to any website together with a description,
- add a File (documents such as PDF, docx, etc.),
- add a set of files in a Folder,
- add a Page (HTML text with links, embedded media, etc.),
- place a set of pages comprising a Book (each page is a chapter).
Each resource works as a separate element of the course. Clicks on resources are monitored (the teacher can check if a given student viewed a particular resource, when they did it and how many times).
The teacher may also exploit the hypertext features of the description areas and add links or embed media (e.g. a YouTube video). This can happen in a section summary or in a Label. Clicks on the links etc. added in this way are not registered in Moodle.
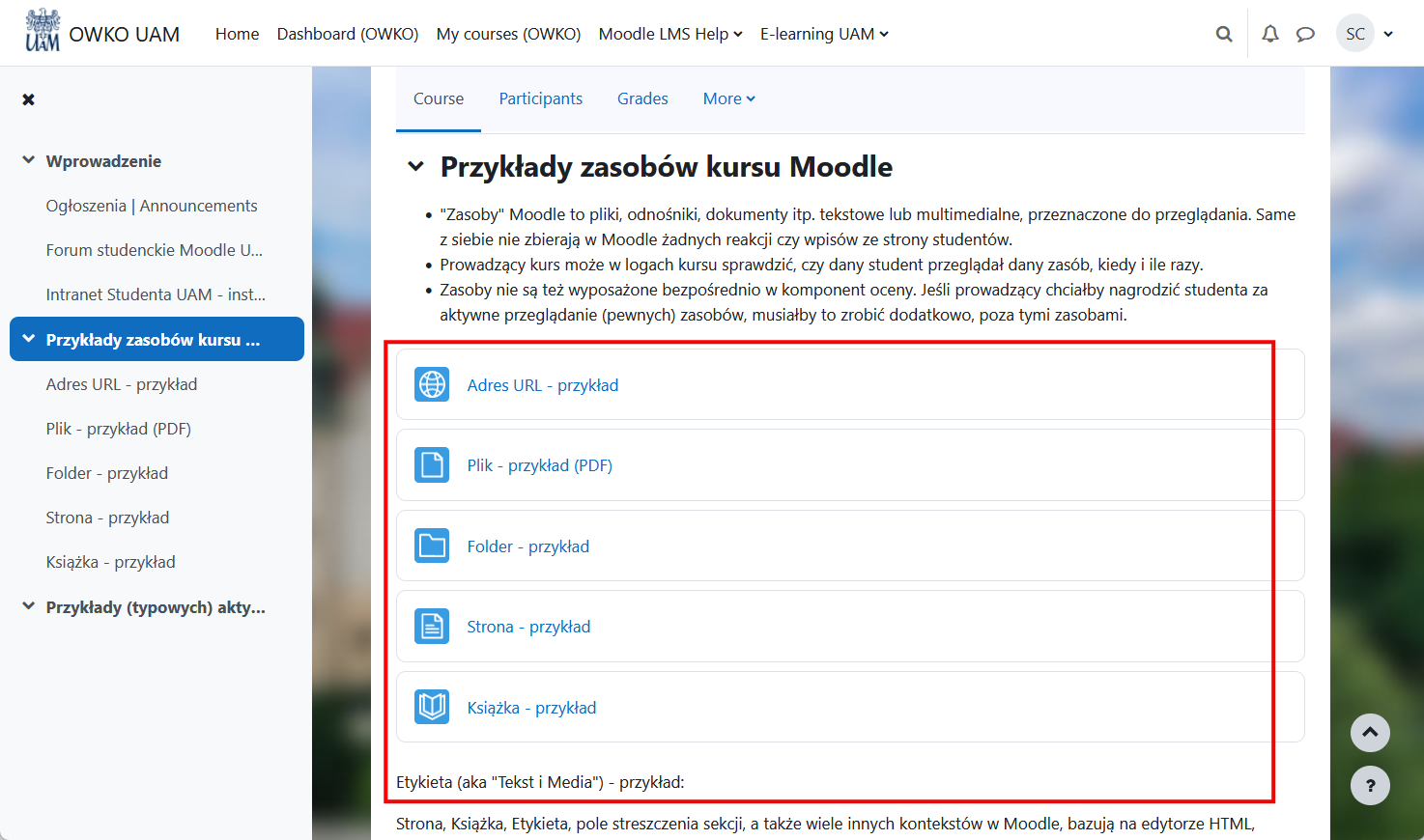
Examples of all Resources can be viewed and tested in practice on OWKO's Moodle Help for Students.
-
Activities
Various types of tasks, referred to as activities, can be performed individually or together with other students. The most popular are:
- Forum posts and discussions,
- Assignments to be submitted by a specific date,
- Quizzes – often used to conduct final tests and exams.
-
Forum
While the Announcements forum only enables the teacher to publish announcements, other added forums can serve different teaching-related purposes, such as holding open discussions or collecting students' statements about a specific question. The forum is one of the most common activity forms in Moodle. Posts may contain links, media, etc.
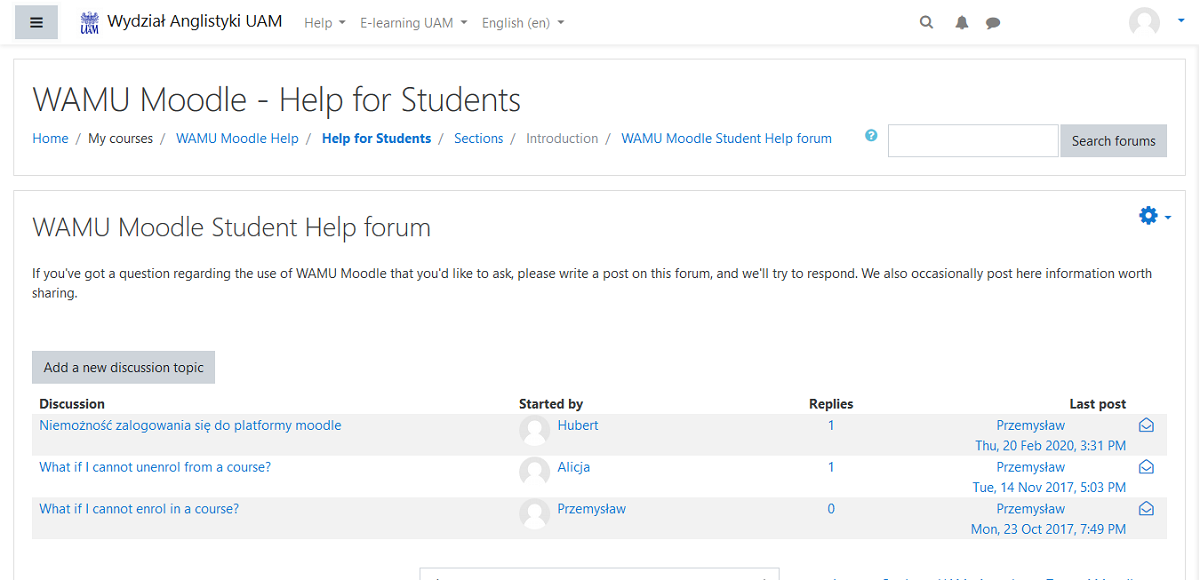
Depending on the settings, the teacher may award points to students for specific posts and/or award a global grade for active participation in a given forum. In Moodle, series of posts gathered under one topic are called discussions. Some tasks may require starting a discussion or simply adding a post. Depending on the forum subscription settings, the teacher may enforce notifications about new posts to encourage class participation in a discussion.
After posting, you normally have up to 30 minutes for editing. Notifications will be sent to participants only after this time.
-
Assignments
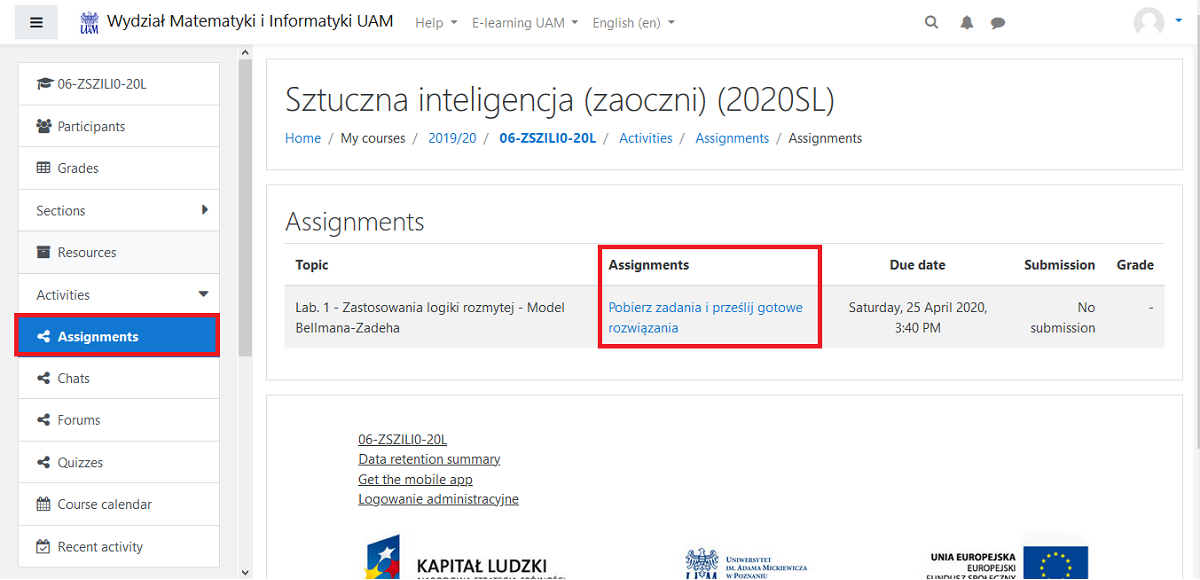
(1/4) In Moodle, you can find assignments to be completed online (by typing text in the editor window, uploading a file, or even recording a short audio or video message). The teacher can also assign an offline task, which is to be completed outside Moodle.
Deadlines to assignment – those not yet completed – are shown on the Timeline on the Dashboard. All deadlines are also always displayed in the calendar.
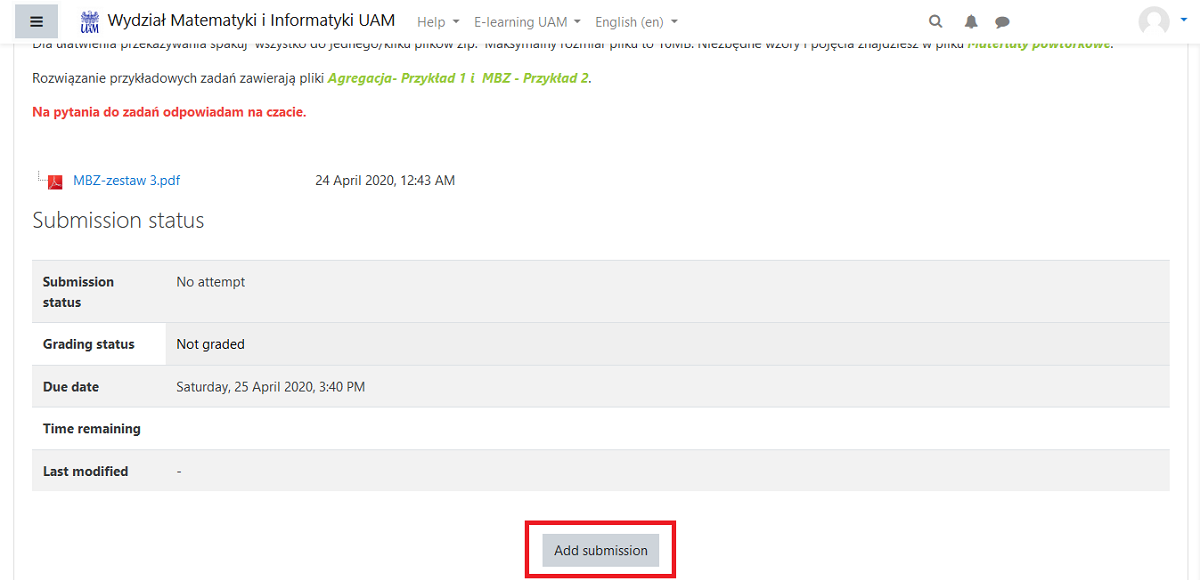
(2/4) When you open an assignment, you should see instructions and information about the status of the assignment, including the deadline, whether it has already been submitted to, graded, commented on by the teacher, etc. If the teacher set a deadline after which the assignment will not be accepted and it is already after the deadline, you will not see the Add submission/Edit submission button at the bottom of the page.
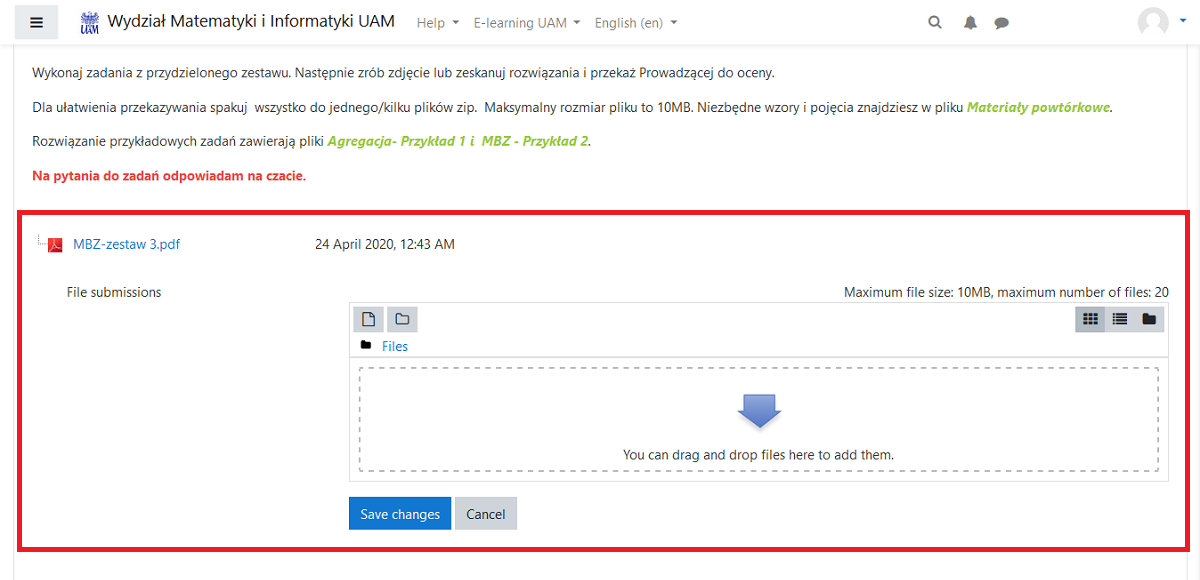
(3/4) After clicking the Add submission/Edit submission button, if available, a page will open where you can add text or upload a file. After editing, make sure you ALWAYS confirm assignment submission by clicking Save changes at the bottom of the page.
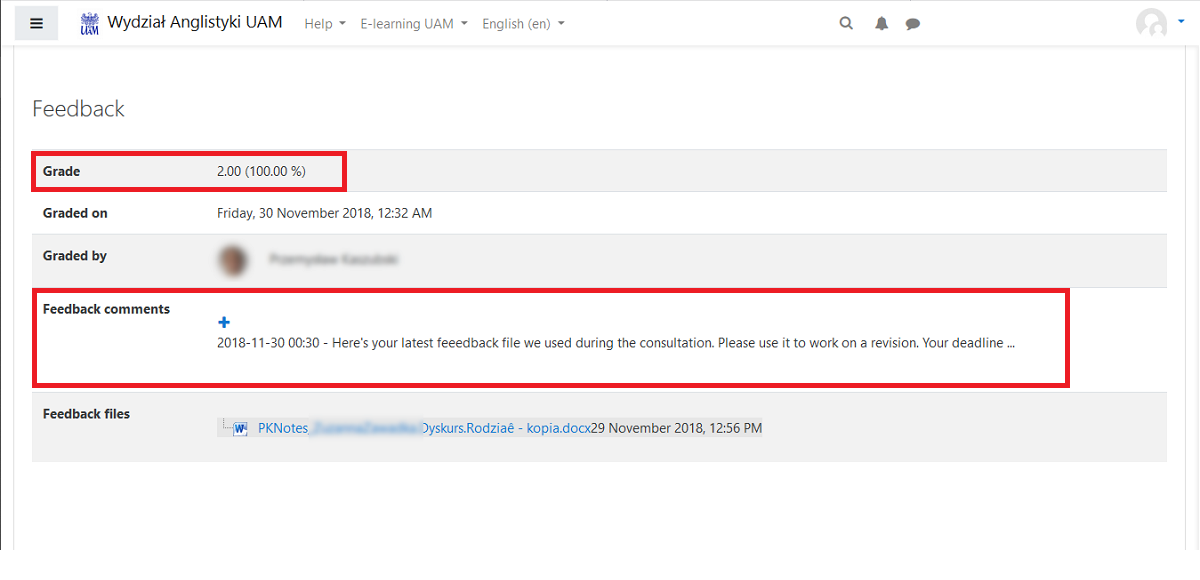
(4/4) You will receive a notification (Web and/or Email, depending on your settings) about the grade or feedback you received (unless the teacher disabled this option). The information is also displayed after opening the assignment. Feedback from the teacher may contain a file with comments and possibly a request to revise your work.
-
Quizzes
The Quiz is one of the most advanced modules in Moodle. Depending on the administrative settings, a quiz may be an interactive exercise in which you can, for example, check gradually which answers are correct, or it can be a test with a countdown timer and a limited number of attempts. Moodle can also randomly draw questions so that students taking the same quiz are given different questions.
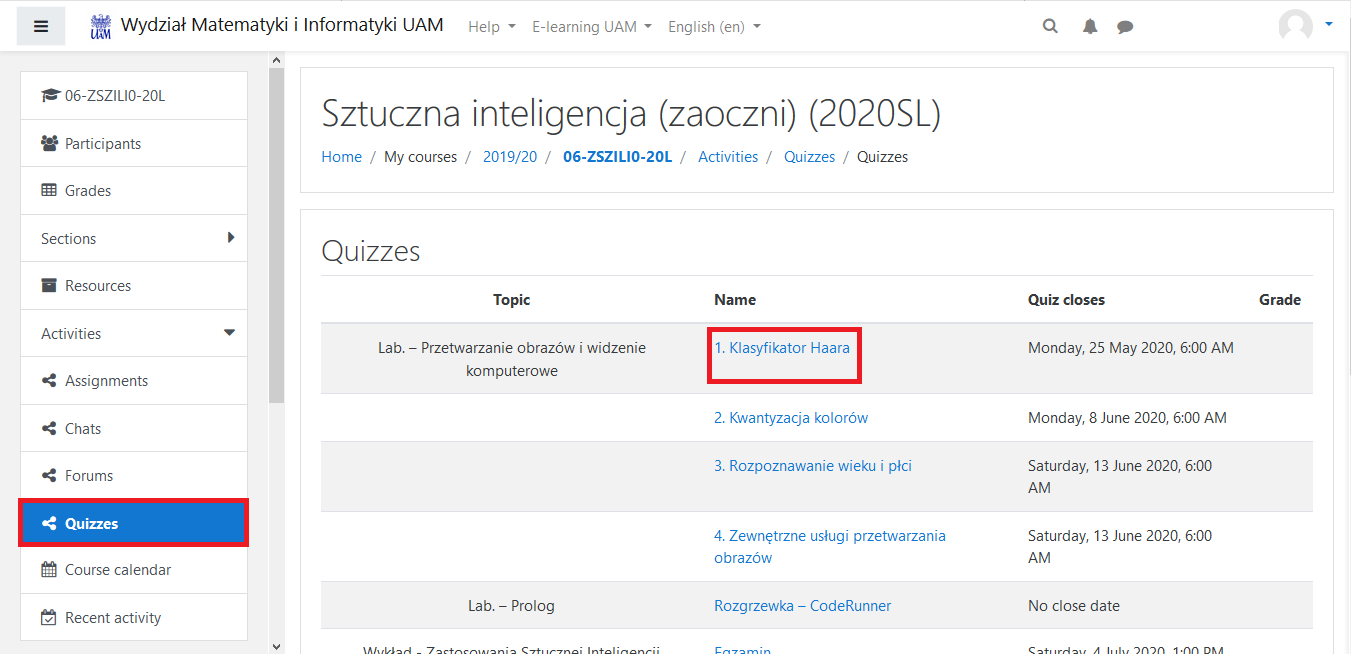
(1/4) Quiz dates, if specified, are displayed on the Timeline, in the Calendar, and in relevant course information blocks. The information is also displayed in the mobile application. To start a quiz, go to Quizzes in the side menu and click on the link with the name of the quiz.
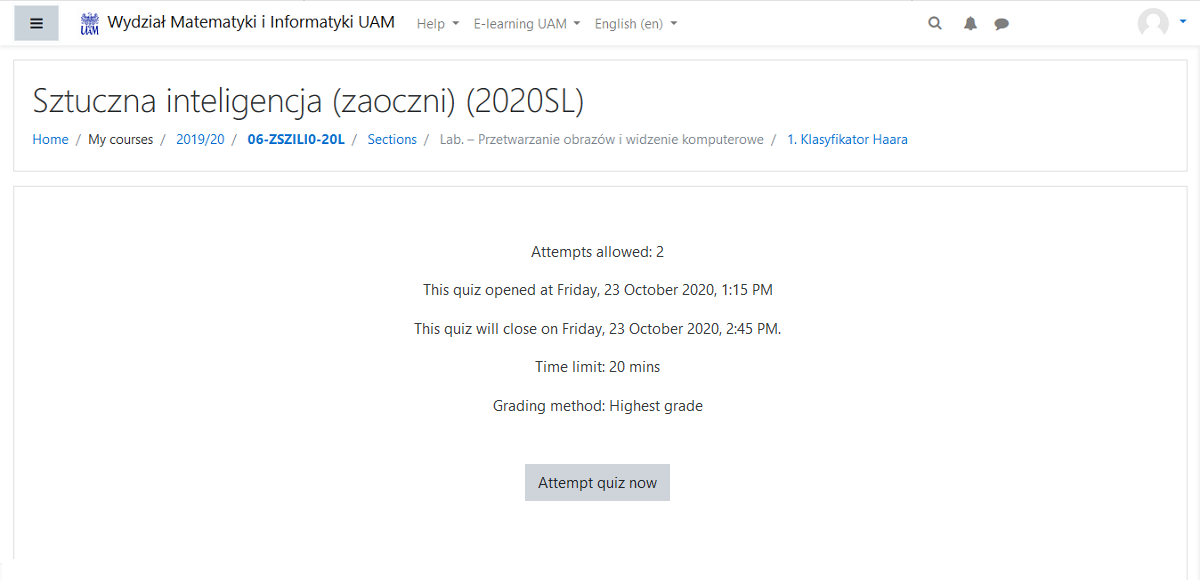
(2/4) After opening the quiz, you may see instructions with information about the available dates and number of attempts. Click on the Attempt quiz now button (visible if the quiz is available) to begin the quiz. For quizzes with a time limit you will be asked once again to confirm that you are ready to start.
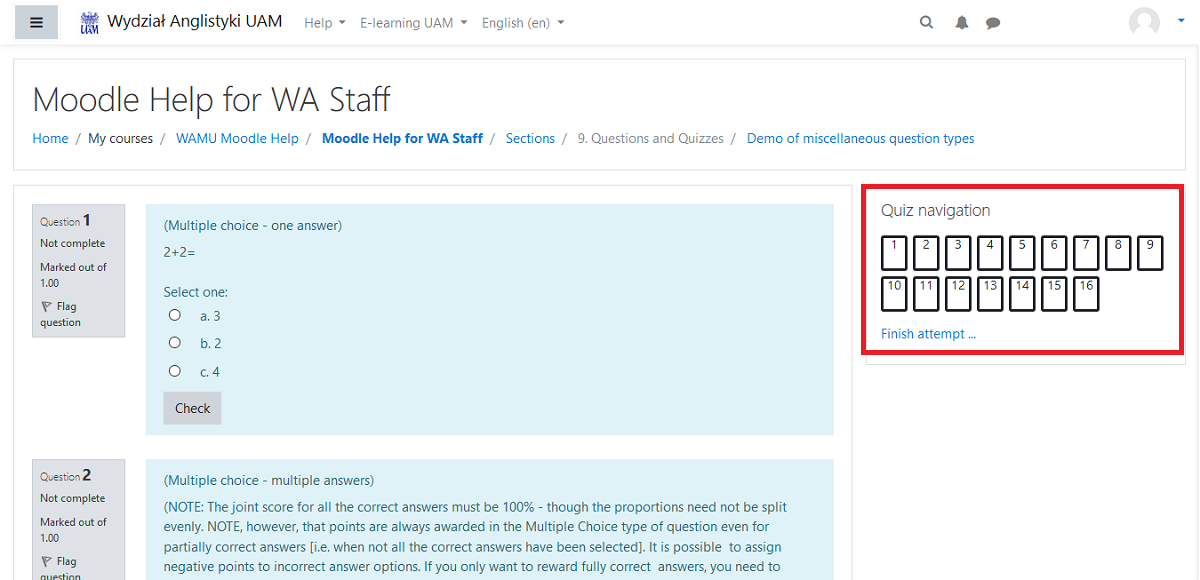
(3/4) The following types of closed-ended questions may appear in a quiz:
- Multiple choice,
- All-or-nothing multiple choice,
- Matching,
- True/False,
- Numerical,
- Calculated,
- Drag and Drop,
and the following open-ended questions:
- Essay,
- Short Answer.
All question types that might appear in Moodle Quizzes can be viewed on the page Moodle Help for Students.
The questions may be displayed on one or more pages, in controlled or random order. If the questions are displayed on separate pages, their status (completed / not completed, etc.) will be displayed on the icons with question numbers after you go to the next page. The teacher can also set the quiz so that it is only possible to move to the next question without the option to go back.
After answering all the questions, click the Finish attempt button.
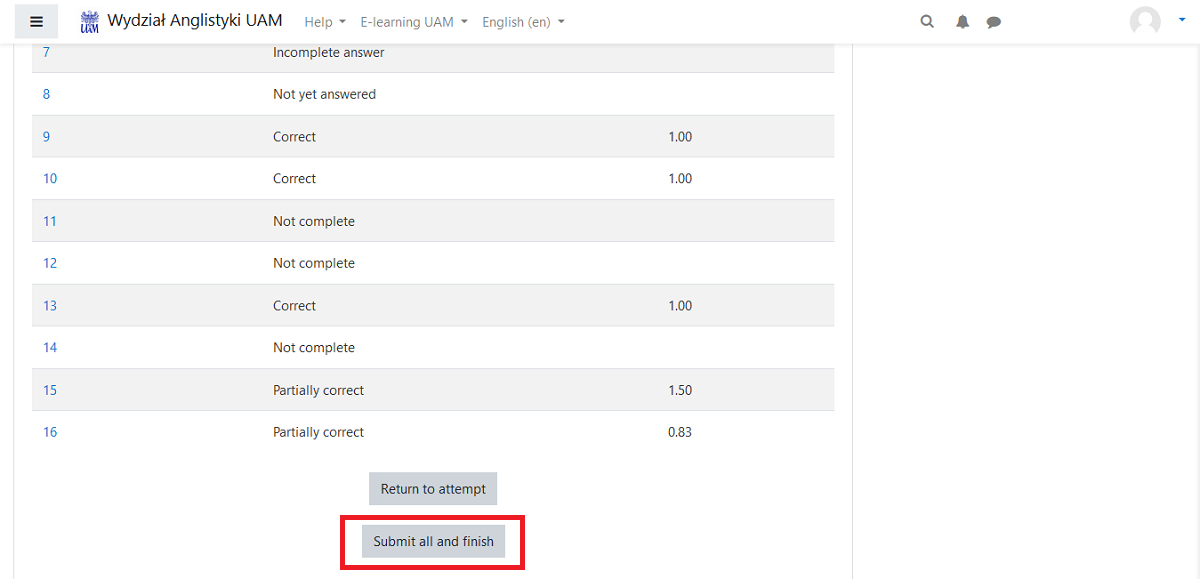
(4/4) You should then see the status of all your answers. If necessary, you may click Return to attempt (e.g. to go back to questions you skipped) or Submit all and finish (in this attempt).
-
Important!
The scope and availability of feedback displayed at various stages of the quiz (during an attempt, immediately afterwards, or later) depends on the options that the teacher chose in the quiz administration settings. Some quizzes may display:
- comments,
- suggestions for correcting incorrect answers,
- correct/incorrect status of the responses,
- total number of points awarded.
They may also display no feedback until the end of the deadline by which all course participants must take the quiz.
-
Grading
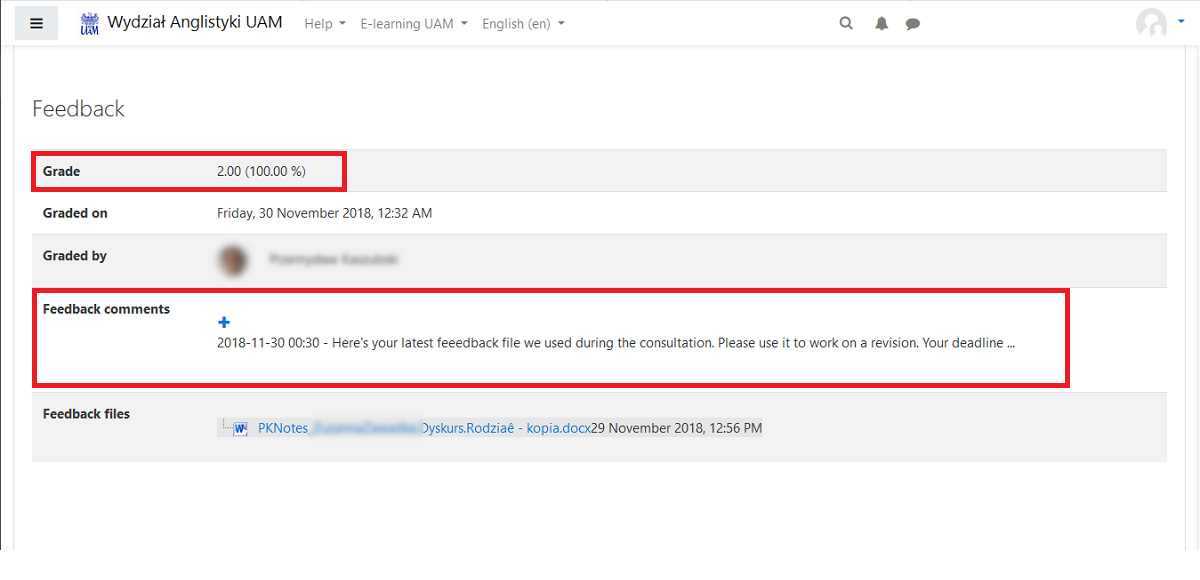
(1/3) Most Moodle activities have built-in grading mechanisms, e.g. you can (almost always) see the points obtained for assignments by opening a given assignment.
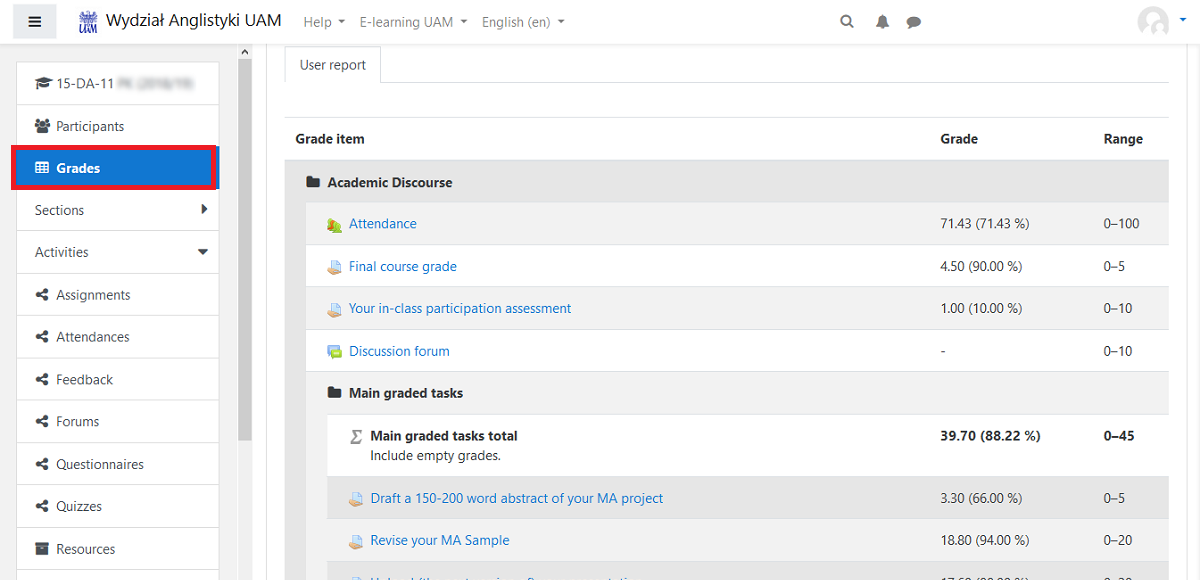
(2/3) The teacher may enable display of all grades in the form of a Gradebook, available then in the side menu of the course, under Grades.
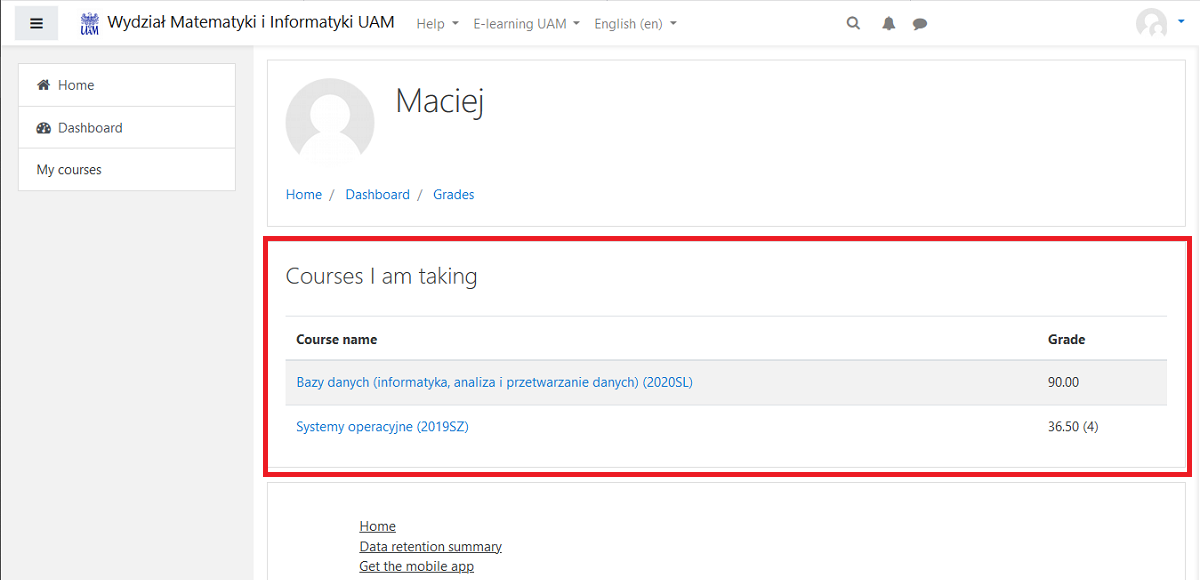
(3/3) To see the overview of the available gradebooks in your courses, go to the main user menu (under your name in the top right-hand corner) and click on Grades overview to go to a page with a list of available aggregated grades from most recent to older courses (including past courses).
-
Test yourself!
-