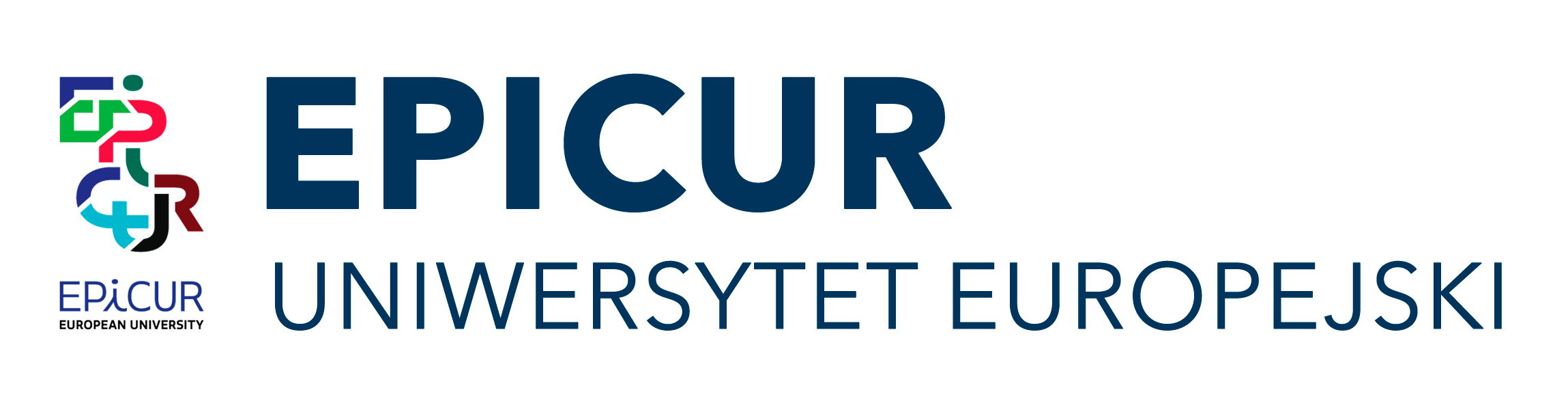Help for AMU Epicur Moodle Teachers
PART A: Moodle
PART B: MS Teams
* * *
Cannot see your Moodle course where you expect it to be? First of all, in Moodle 4 your courses are listed not on your Dashboard (which lists the things to do, the calendar, and the recently visited places), but on a dedicated "My courses" page. If you can't see your course there, it's possible that it may have been set to start on a future date. On your Moodle Epicur "My courses" page switch the "Course overview" filter from "In progress" to "Future" if needed. You can also "Star' your course(s) and then set the filter for "Starred".
* * *
To let the students into your ready AMU Moodle Epicur course:
1. Activate self-enrolment for your course, and set up the self-enrolment key. LEARN HOW.
2. Share your course self-enrolment key with all your students using Epicur's VURS communicator. Here's a SUGGESTED FIRST MESSAGE TEMPLATE.
Remember:
AMU Students(like AMU Staff)log in directly via AMU Moodle Epicurusing CAS UAM.- ALL
Internationalstudentsfrom other Epicur universities canONLY login and access your course via VCLP login and link. - Students must access your course at least once, so you begin to see them on the Participants' list.
- IMPORTANT: Freiburg University students may or may not use official university email addresses; in their case you may see in the Moodle course participants' list gmail or other email addresses that these students chose as their university contact address.
* * *
For further help on Moodle use in teaching, AMU Teachers can refer to the "Pomoc Moodle dla Prowadzących" page on the Moodle OWKO site. Please follow the assistance and discussion options there. (Login with AMU email address and USOS password.)
* * *
If you need direct help with AMU Moodle Epicur, e.g. to copy materials from your faculty's Moodle site to your Moodle Epicur course, please email your precise request to elearning{at}amu.edu.pl.
If you are facing login / access issues with AMU Moodle Epicur, read this page.
* * *
Setting up MS TEAMS for your EPICUR course:
Adding a Team:
- Your course should (by now) be listed in the AMU Intranet > Panel Dydaktyczny (PD), maybe without students (yet). (For courses with several instructors, the main AMU Teacher has been selected and should see the group in PD.) You can thus create your Teams course.
- Should you encounter problems using Panel Dydaktyczny to add your Team, you can add your Teams course manually. Always choose the Class / Zajęcia format (important for invitations to work properly !).
Adding Students:
- Add all the accepted students to the team manually (as group members / students / uczniowie) based on their university email addresses visible in Epicur VURS / VCLP (e.g. KIT students, UvA students). In the same way, you can add any co-teaching instructors (as “owners” / nauczyciele).
- IMPORTANT: To invite students (or staff) of Aristotle University of Thessaloniki (AUTh) to a Teams group or meeting, please adjust their basic university email address in the following way:
- for a basic address like username@abcd.auth.gr (where "abcd" is an OPTIONAL abbreviation for a department, e.g. "cheng", lit" or "agro"), in Teams please use username@office365.auth.gr (WITHOUT the department abbreviation before the "auth.gr" domain name).
- Note, however, that AUTh users need to apply for office365 activation first (it is not obligatory for them) . They will NOT be able to join your class team without their office365 account activated. Direct them to our Help for Students page, if needed.
- Some other non-AMU Students and Staff may need to use guest access only in the Teams course or meeting. This is because some partner institutions might not have MS 365 / Teams licences (e.g. University of Freiburg). If this is the case, they can try to set up a new (free) 365 account for themselves. University addresses are likely to be discouraged or blocked, so the students might choose an existing (private) MS account, or set up a new one (for free). The address under which they want to join your Teams class should be passed to the teacher, so it is known whom to invite. Relying on non-institutional email addresses is NOT RECOMMENDED by EPICUR, but is likely to be the only option with some Freiburg University students, who are not required to use student email by their institution, but can use private email (it would, however, be best if their Teams accounts were registered for the same private email these students use with their university, which is also visible in the AMU Moodle EPICUR courses.)
- Note that when joining an AMU Teams class for the first time, international students will probably be required to accept the AMU "tennant" (i.e. AMU's licensed part of Microsoft's cloud) when joining your class team.
- Please do NOT generate and send access codes for your AMU EPICUR Teams groups - access codes will NOT help international students with joining your team.
For Teams account troubleshooting purposes, the AMU EPICUR Office may ask you to provide a list of all the email addresses added to your class team. CLICK TO LEARN how to quickly retrieve all your team members' email addresses (added: 2021-03-15).
Arranging meetings:
- Add the first meeting (or series of meetings) to the Teams calendar as needed.
- As there are occasional issues with email invitations / notifications to Teams meetings not being sent out to everyone, and with calendar events not getting automatically added to personal calendars, please copy the link to the first meeting from the Edit meeting page and share it with your students - inside your Moodle course, as well as send it to the students from VURS. It might also be useful to post links to each of your Teams meetings in, for example, successive Moodle course topics, and/or in Moodle course announcements.
- As a last-resort option for meeting access, when a (new) student is facing dificulty joining a meeting, you can edit the meeting options, and change the setting of "Who can pass the waiting list" to "Everyone". The link to the meeting can then be shared - only with fully trusted users outside your team - who should be able to join, listen and speak at a session, but not text-chat or use the team's resources.
CLICK here for an illustrated TUTORIAL showing most of the steps in setting up MS Teams - prepared by an AMU EPICUR Professor (last updated: 2021-03-02).
- NOT recommended except in special circumstances (please try setting up a team, and - if necessary - encourage your students [e.g. from Freiburg University] to set up Teams accounts): You may also arrange only individual video meetings with students as calendar events, inviting the students by email, and sending them links to the meeting / posting such links via Moodle course announcements.
- Instruct your students and co-instructors to install a Teams app, so they can join your meetings. In-browser participation might work - but only in MS Edge or Google Chrome.
For additional reference: Here you can read about who can do what in a Teams group (Owner/Teacher, Member/Student, Guest):
For AMU Teachers – further guidance for Teams (mostly in Polish) is available via owko.amu.edu.pl .
For all students at AMU, simple Teams (and Moodle) tutorials (of some use also for teachers) are available in English on the Internet:
- Jak uczestniczyć w zajęciach na platformie Moodle UAM?
- How to participate in classes on the AMU Moodle platform? (slightly older version)
Here are original Microsoft Teams help & learning materials.
NOTE:
Regardless of any heavy or less heavy use of Teams for work, please use the Moodle course page and its topics to post the necessary links, etc. It is advisable that documents, files etc. be (also) stored on Moodle, since this is the platform AMU can fully control which offers full, equal access to all Epicur users.
* * *